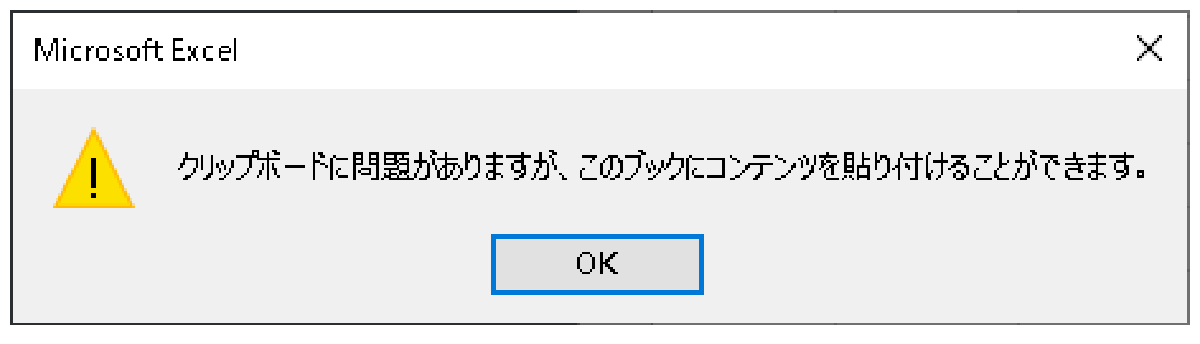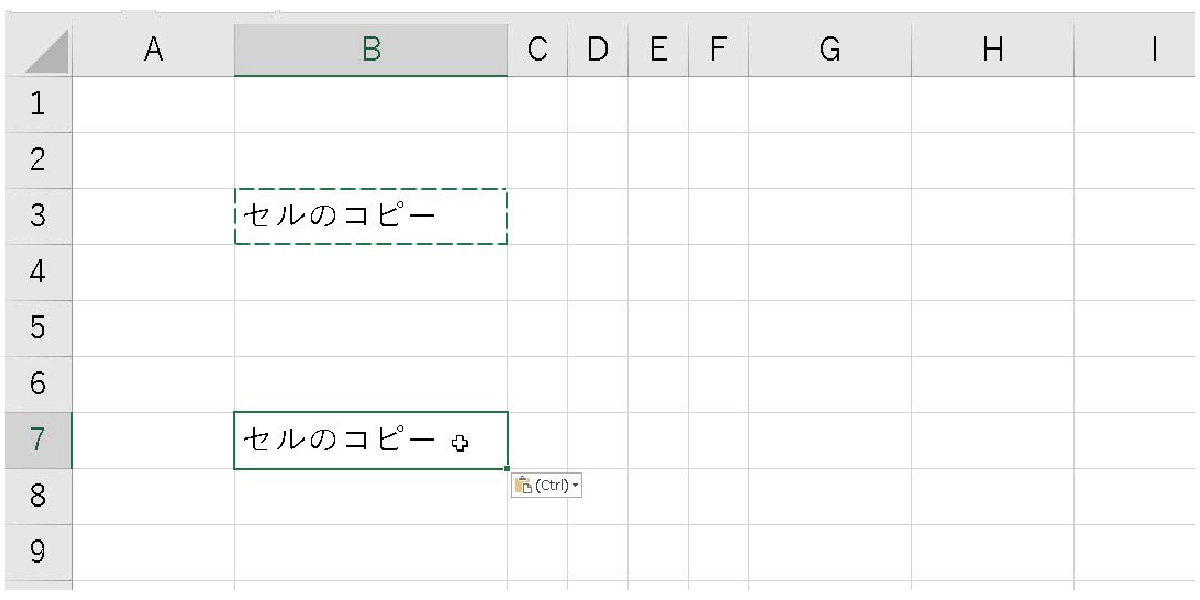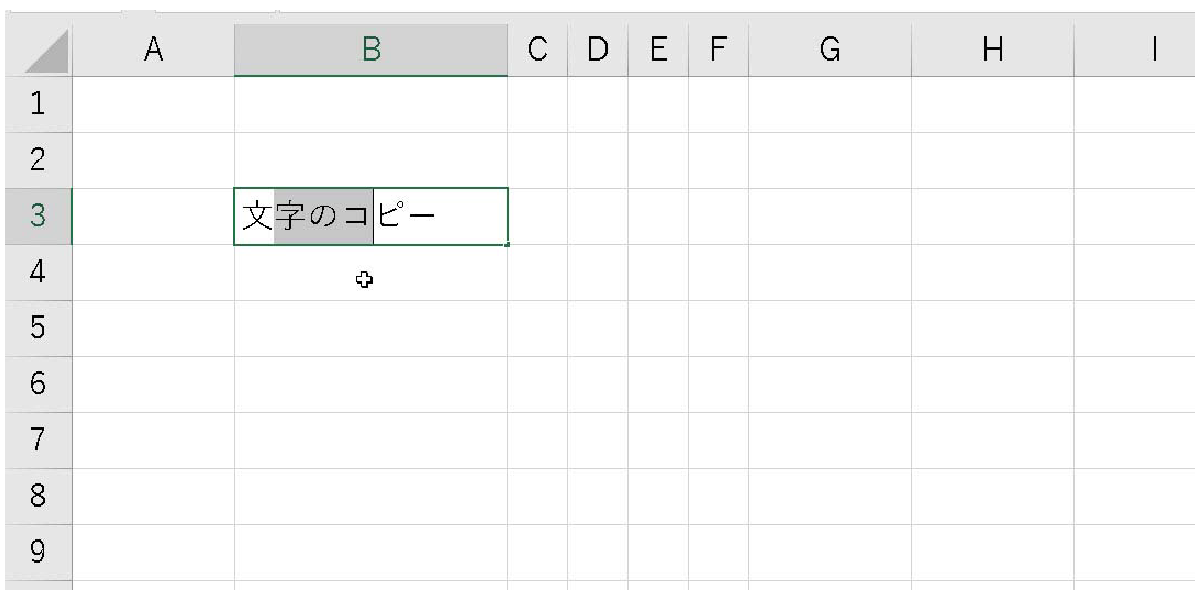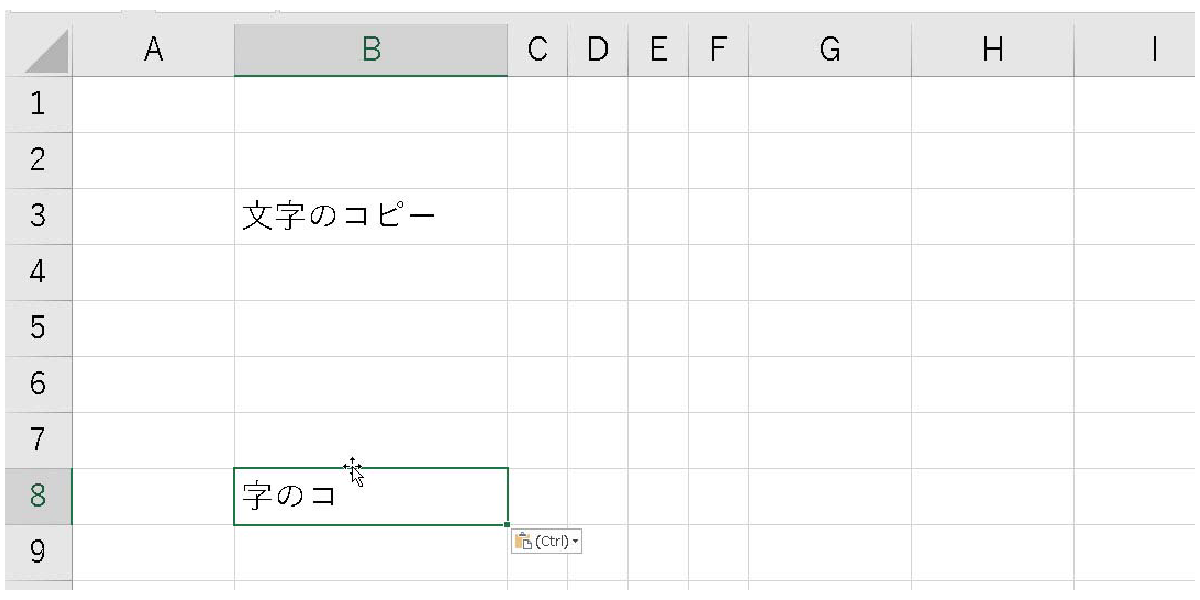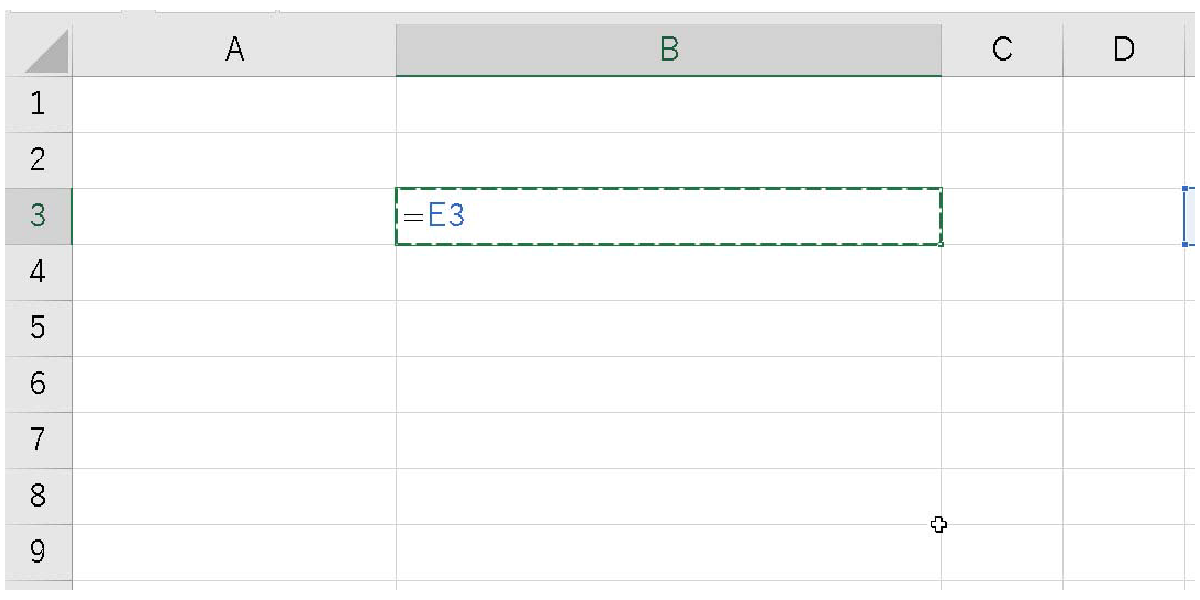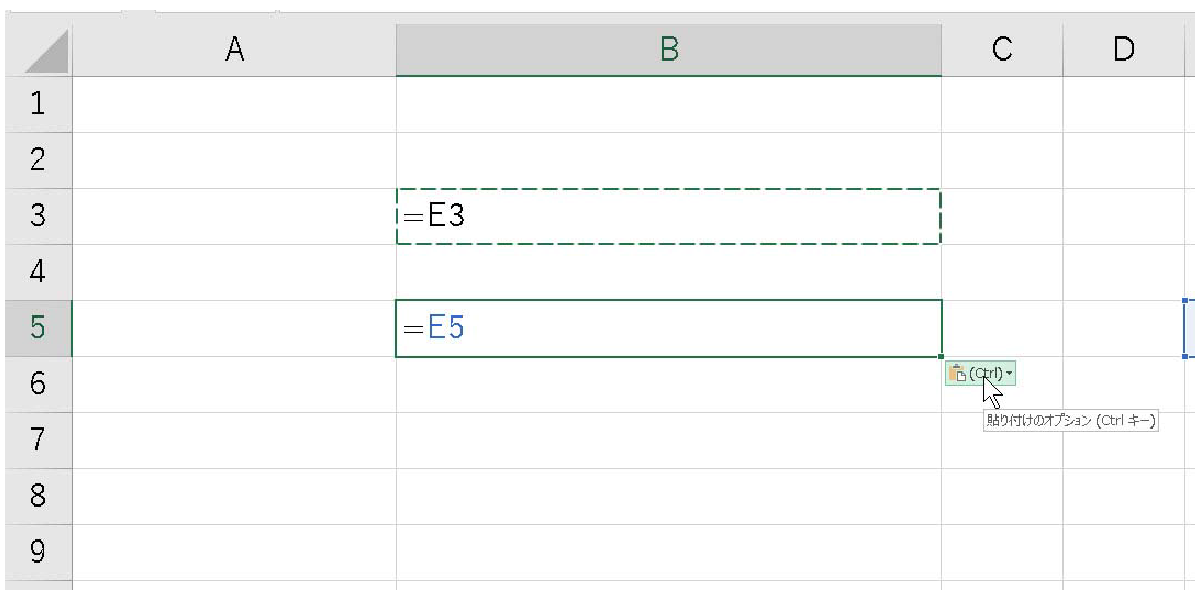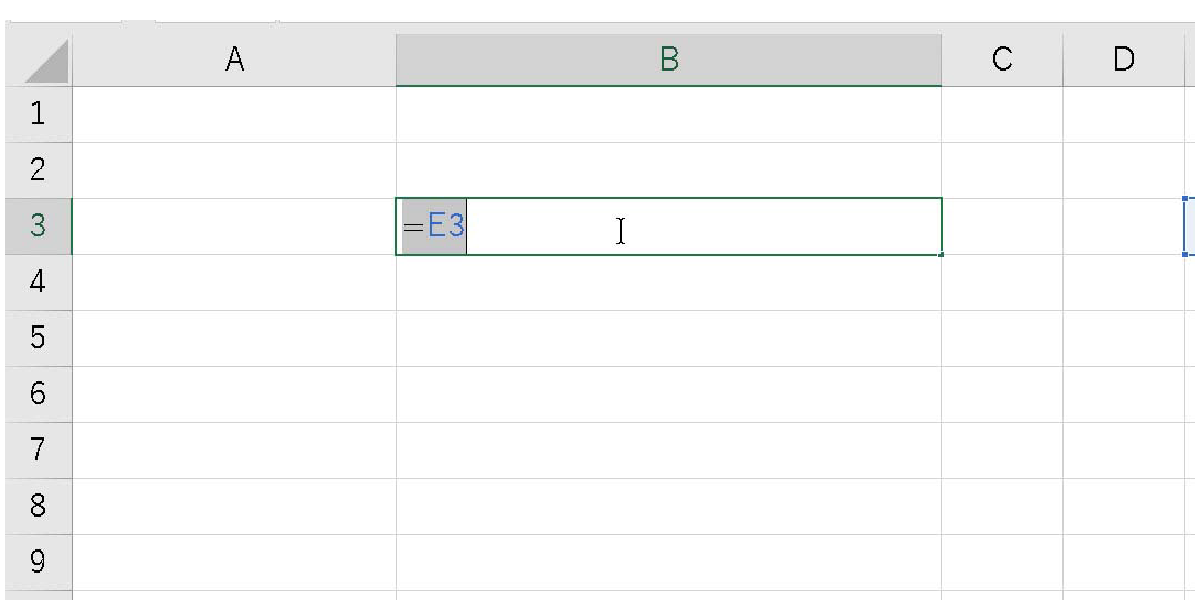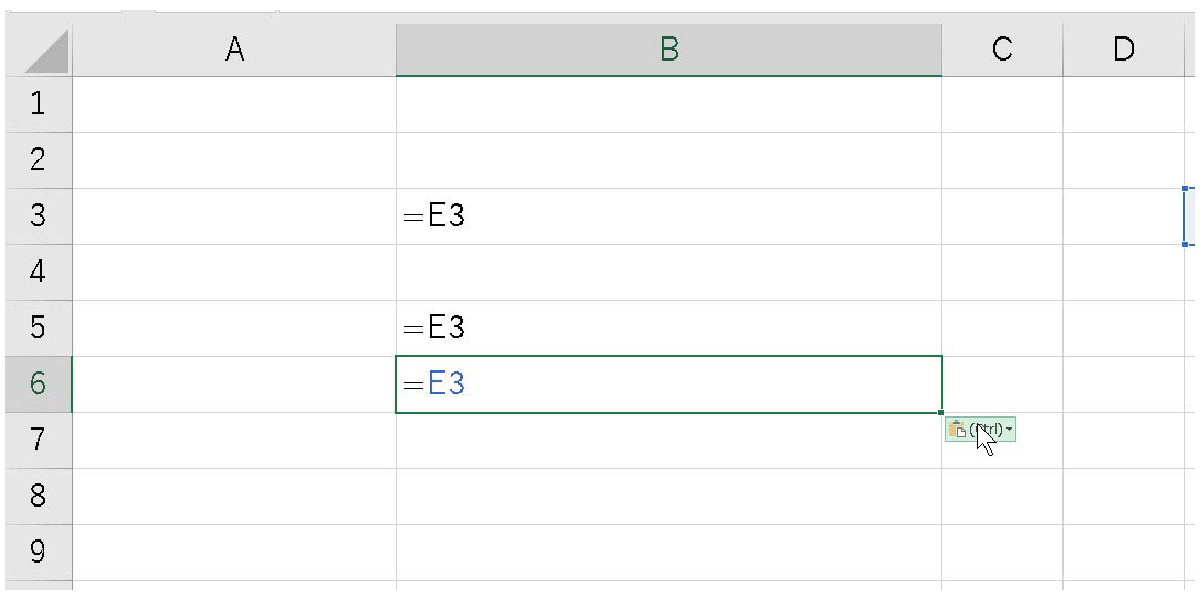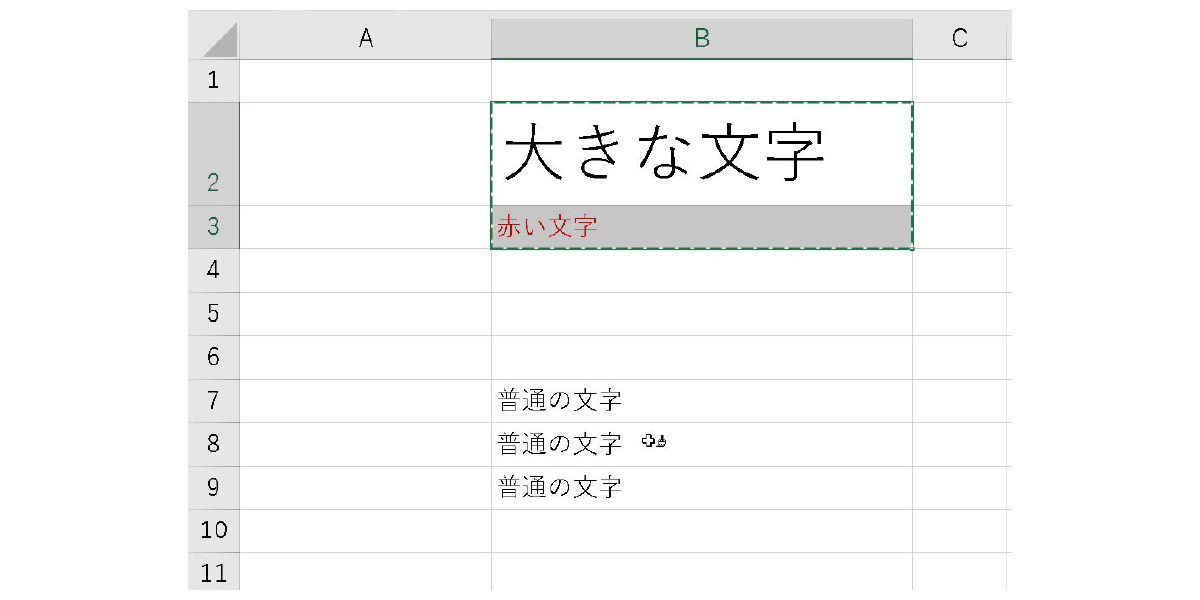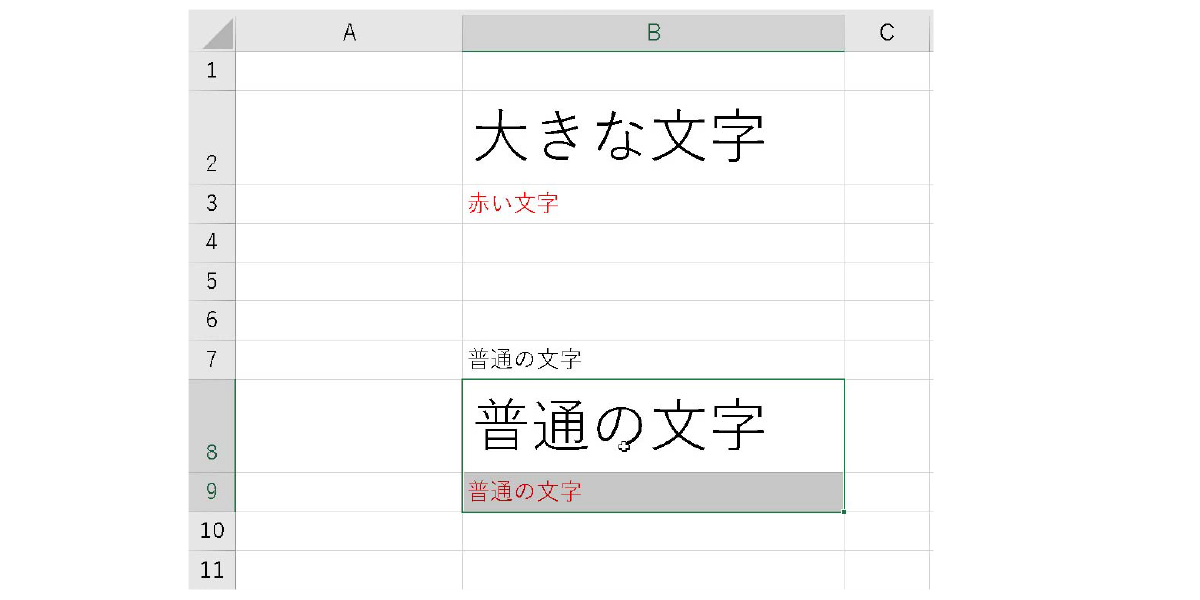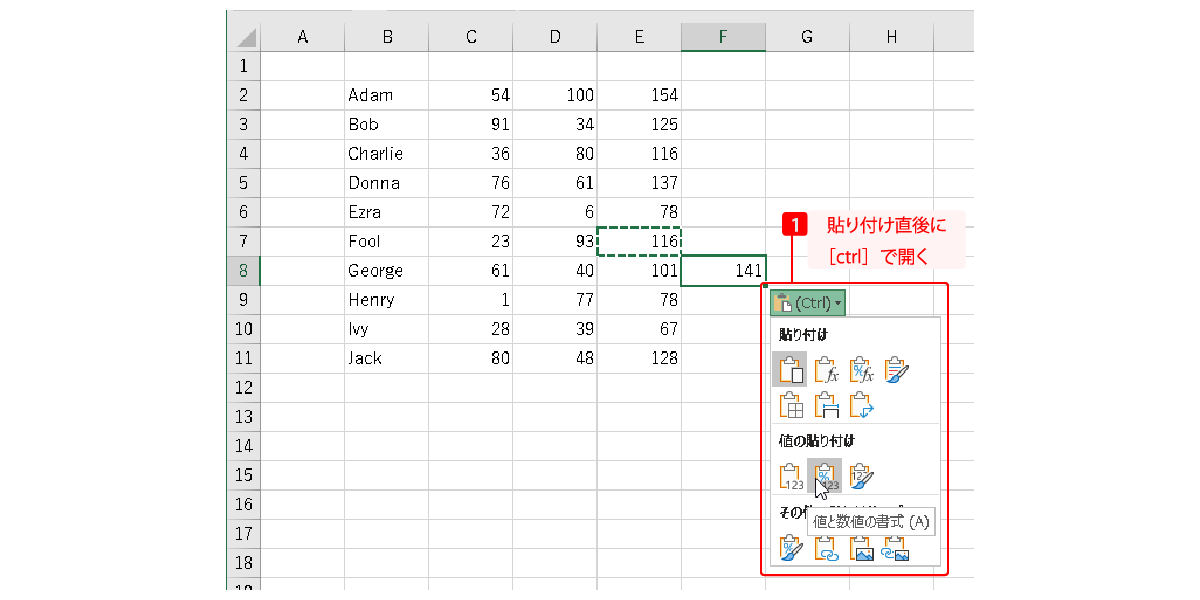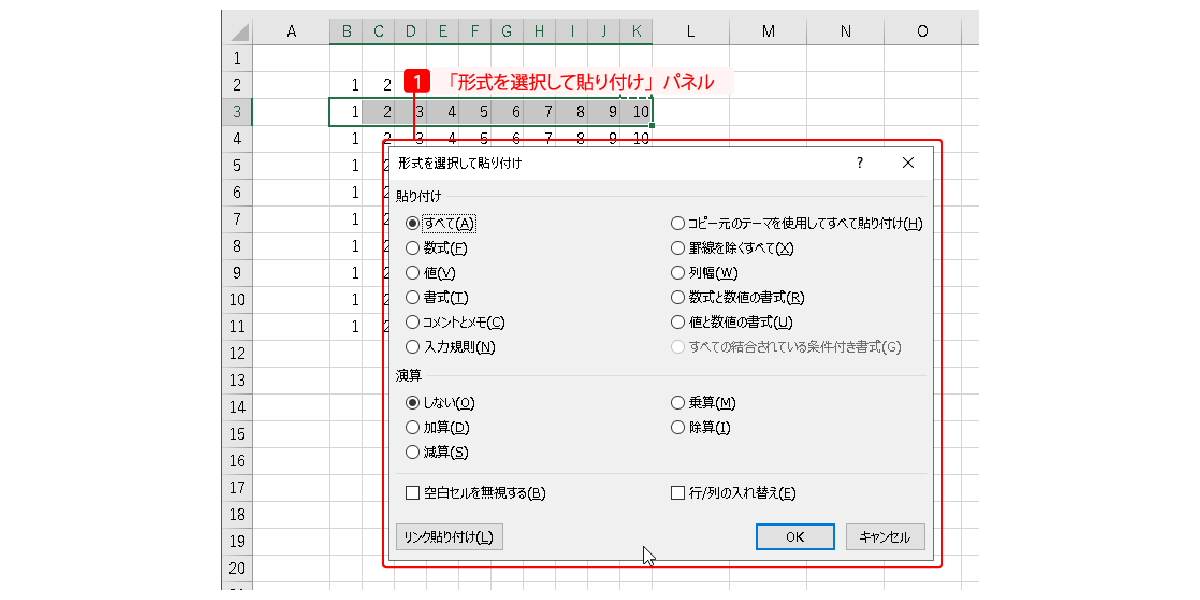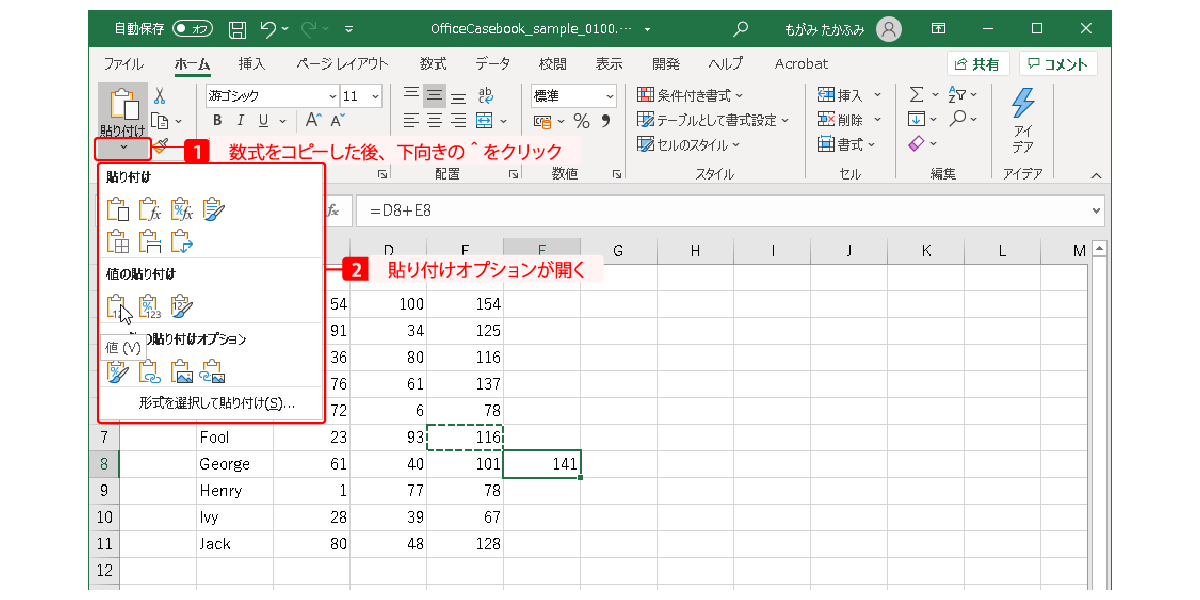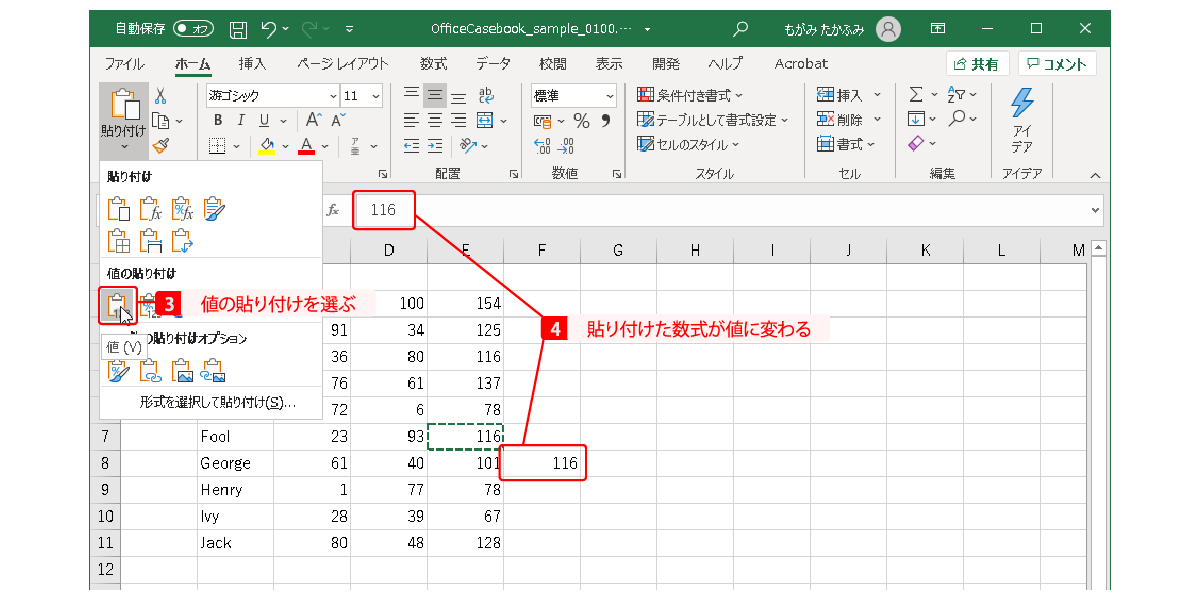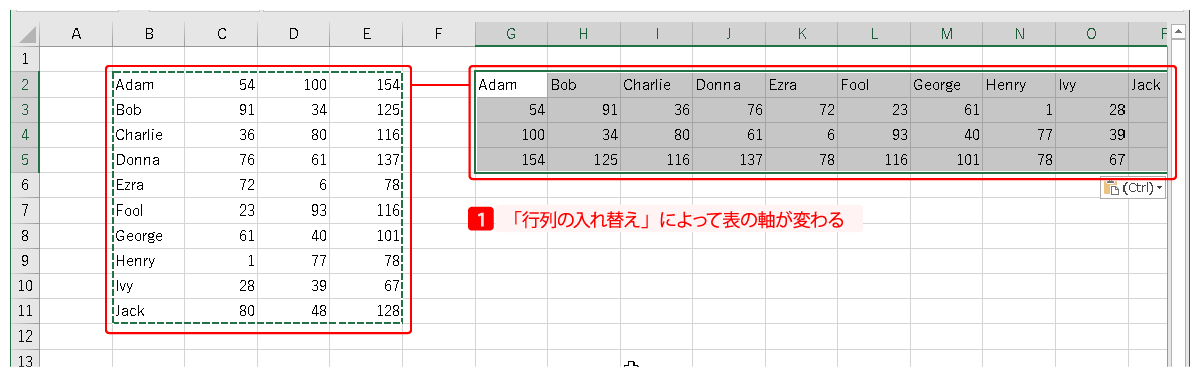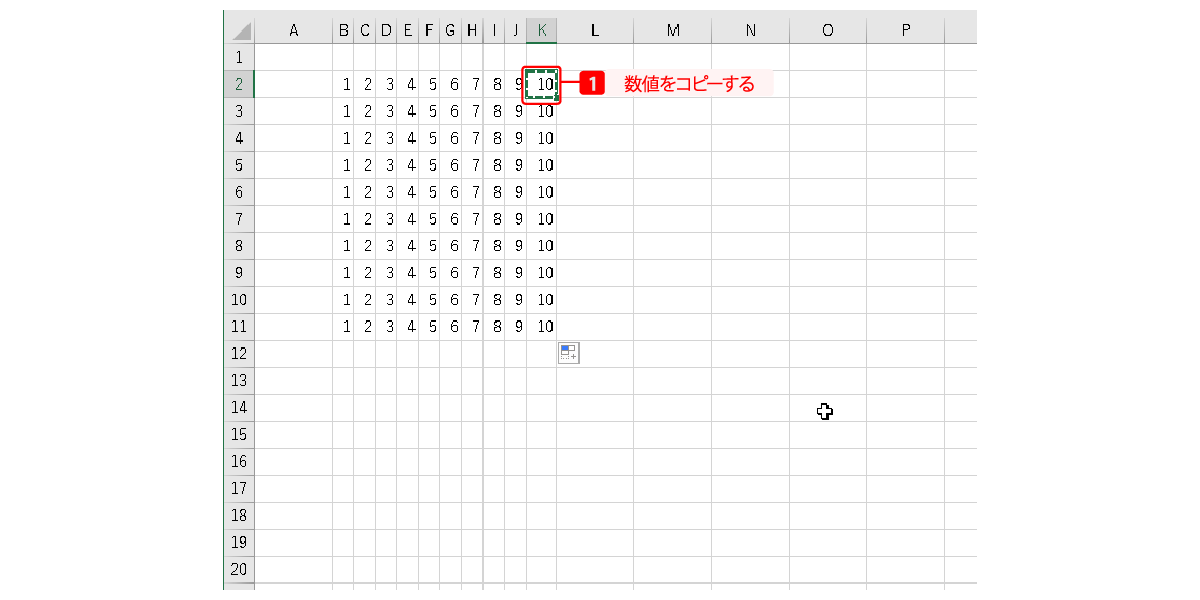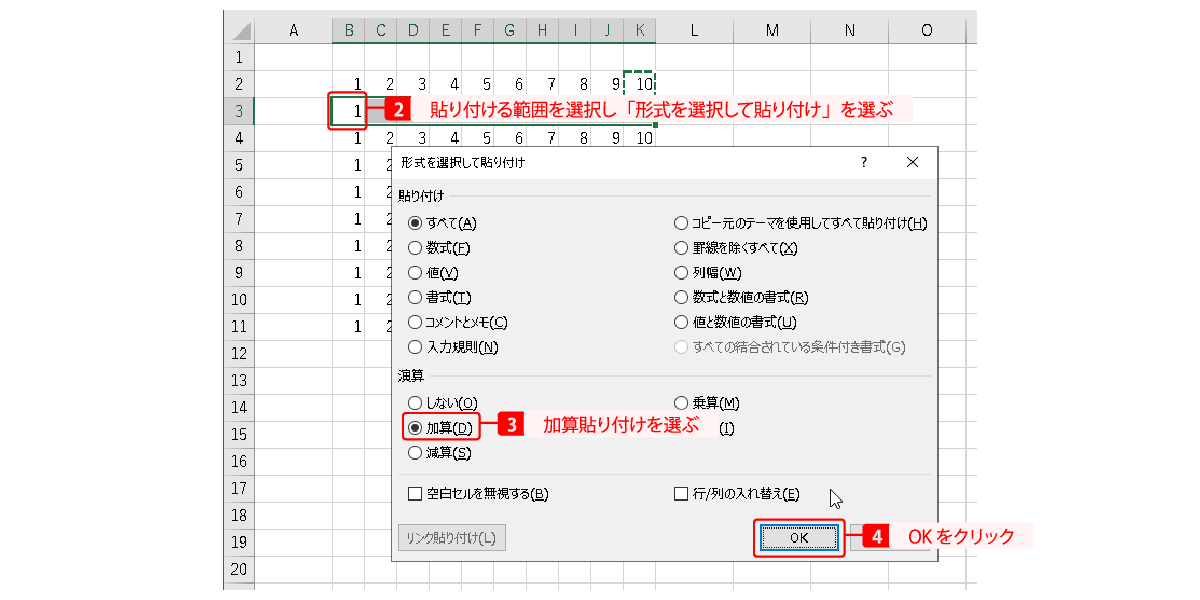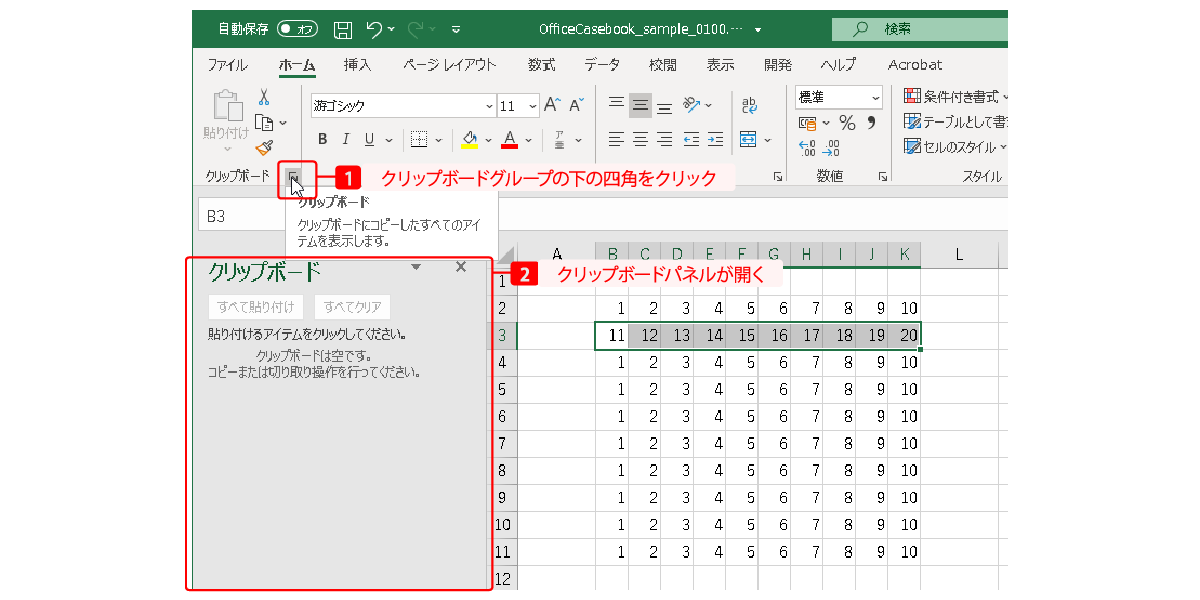Windowsにはコピー&貼り付けを行うクリップボードという機能があります。Excelもこの機能を使えますが、独自にクリップボードを管理しています。そのため、普通のメモ帳などで行うクリップボードとは少し操作が異なる場合があります。
余談ですが、独自にクリップボードを管理するアプリなどを導入している場合、クリップボードの主導権の取り合いになり、「クリップボードに問題がありますが……」といったメッセージが表示されることがあります。Excelがクリップボードを操作しようとした時に他のアプリがクリップボードを制御していると起こるようです。
コマンドモードではセルのコピー、編集モードでは文字のコピーを行います。
- コマンドモードでセルを選択して[
ctrl+c]セルのコピー - コマンドモードでセルを選択して[
ctrl+v]セルの貼り付け - 編集モードで文字を選択して[
ctrl+c]文字のコピー - [
ctrl+v]文字の貼り付け
文字の貼り付けは、コマンドモードでも編集モードでも行うことができます。
セルのコピー
セル単位でコピー&貼り付けを行います。値と書式をセットでコピーします。
セル範囲を選択し[ctrl + c]を押すとセルが点線で囲まれます。これがコピー元になります。セルが点線で囲まれている間は何度もペーストできます。
コピー元の点線を解除するには[esc]を押すか、[F2]で編集モードに入ります。
後述しますが、セルのコピーでは数式が自動修正されます。
文字のコピー
編集モードで文字列をコピーすることができます。この場合、数式の自動修正は起こりません。メモ帳等でのコピー&貼り付けとほぼ同じ感覚です。
数式をコピーする際にセルのコピーと文字のコピーを使い分ける
セルのコピーでは数式が自動修正されます。貼り付け時にコピー元から貼り付け先へ移動したぶんだけ、自動的に数式が修正されます。
次の図では、B3セルに「=E3」という数式が入っています。これをB5セルに貼り付けると2行下に移動したことになるので、貼り付けられる数式も2行分移動し、「=E5」となります。
これは連続コピーでも同じように修正されます。
値の連続コピー(オートフィル)同じようにB3セルに「=E3」という数式が入っていても、数式を編集モードで「文字のコピー」すると、自動修正されません。
自動修正されたくない場合は編集モードでコピーするといいでしょう。
セルを範囲に貼り付ける
セルを選択範囲に貼り付けると、選択範囲全部のセルに同じ値が貼り付けされます。
- 単体セルをコピーする
- セル範囲を選択して貼り付け
- 貼り付け先の全セルにコピーしたセルの値が貼り付けされる
コピーした行(列)を挿入する
行(列)をコピーしている間、行(列)の挿入を行うと、自動的にコピーした行(列)の挿入になります。空白行を挿入したい時は、[esc]か[F2]でコピー元の点線を解除する必要があります。
- 行をコピーする。行が点線で表示される
- 行ラベルを右クリックし「コピーした行を挿入」を選ぶ
- 挿入した行に元の行の内容が貼り付けされる
また、単体セルをコピーした状態で「コピーした行を挿入」してしまうと、一行のセル全部に同じ値を貼り付けてしまいます。
文字や数値が入っていれば間違いに気づくと思いますが、空白など一目ではわからない値が入っていると、全セルに値を入れたまま保存してしまう可能性があります。ファイルの容量が大きくなったり、処理に時間がかかったりします。気をつけましょう。
書式のコピー/貼り付け
セルのコピーは「値」と「書式」をセットでコピーしますが、「書式」だけをコピーする機能が用意されています。
「書式のコピー/貼り付け」では、セルの書式(文字の大きさ、色、セルの色など)だけをコピーし、別のセルに適用します。貼り付け先の値は変わらず、書式だけが変更されます。
- セルを選択した後、リボンから「書式のコピー」ボタンを押してセルの書式をコピーする。マウスカーソルがハケの形に変わる
- 貼り付け先をクリックして貼り付ける
- フォントの種類
- 文字の大きさ
- 文字の色
- 太字、斜線、下線、打ち消し線
- 文字の配置(上下左右の揃え)
- 文字の方向
- 文字のインデント
- セルの色
- セルの罫線
同じ書式をあちこちに適用したい場合、連続貼り付けを利用すると便利です。「書式のコピー」アイコンをダブルクリックすると、コピー後、何回でも連続でクリックして貼り付けができます。
貼り付けのオプション
貼り付けオプションは、貼り付けの内容を修正・加工するものです。2種類の選択方法があります。
- コピーした後、貼り付ける前に選ぶ
- 貼り付けた後、選ぶ
コピーした後、貼り付ける前に選ぶ場合、リボンのホームタブ左端から選択します。
貼り付けた後、選ぶ場合は、貼り付けした直後にセルの近くに表示されるメニューから選択します。今、貼り付けたばかりのセルの書式等を変更できます。
このメニューは貼り付け直後にのみ小さくアイコン表示され、別の操作をすると消えてしまいます。もし消えてしまったら、[ctrl + z]で貼り付け自体をやり直して、もう一度[ctrl + v]で貼り付けると再表示されます。
表示中のアイコンにマウスオーバーするか[ctrl ]でメニューが開きます。矢印キーで選択するか、キーボードショートカットで選択します。
形式を選択して貼り付け
データを貼り付ける際、貼り付けオプションの中の「形式を選択して貼り付け」することでさらにもう少しデータを加工して貼り付けることができます。
値として貼り付け
数式データのセルを「貼り付け」すると普通は数式として参照先を自動修正して貼り付けるため、値が変わってしまいます。
数式の計算結果の値を数値(または文字列)として貼り付けたい時には「値として貼り付け」を使います。
下の図では、「116」という数字をコピーしたいのにセルの数式をコピーしてしまい、貼り付け後に数式が計算されて「141」になってしまいました。「値として貼り付け」すれば「116」という数字で貼り付けることができます。
行列の入れ替え
表の軸を入れ替えたい時があります。縦長で表を作ってしまったが横長に変えたい、というような場合です。
10行×5列の表を5列×10行に直すのは、手作業ではなかなか大変です。
「形式を選択して貼り付け」の「行列の入れ替え」にチェックを付けると、このような軸の入れ替えをして貼り付けしてくれます。
演算して貼り付ける(加算貼り付け、減算貼り付け、乗算貼り付け、除算貼り付け)
数値セルをコピーした後、選択セルすべてに同じ演算をしてくれます。
例えば全てのセルの値に10を加えたい場合、このようにします。
- 「10」という値のセルをコピーする
- 貼り付けるセルを選択する
- 「形式を選択して貼り付け」の「加算貼り付け」を選ぶ
選択セルの値にすべて10加算されます。
文字列として認識されてしまった数値を数値として認識させる
例えば「100」というデータは数値として扱われる場合もあれば文字列として扱われる場合もあります。これが何かの拍子に「文字列」として認識されてしまうと、数式の計算にエラーが出ることがあります。
こういう場合、適当なセルに「1」の値を入力してコピーし、乗算貼り付けすることで数値として認識させることができます。
クリップボード(履歴)
ホーム>クリップボードの四角をクリックしてクリップボードパネルを開きます。
コピーした履歴がここに残るので、ここから再度貼り付けすることができます。