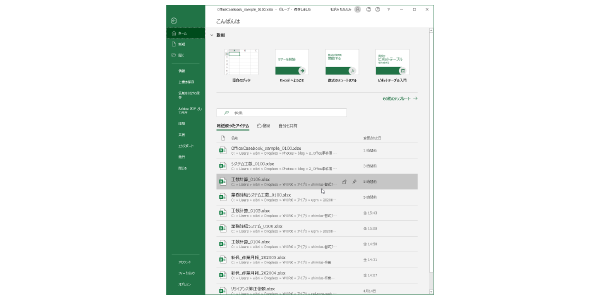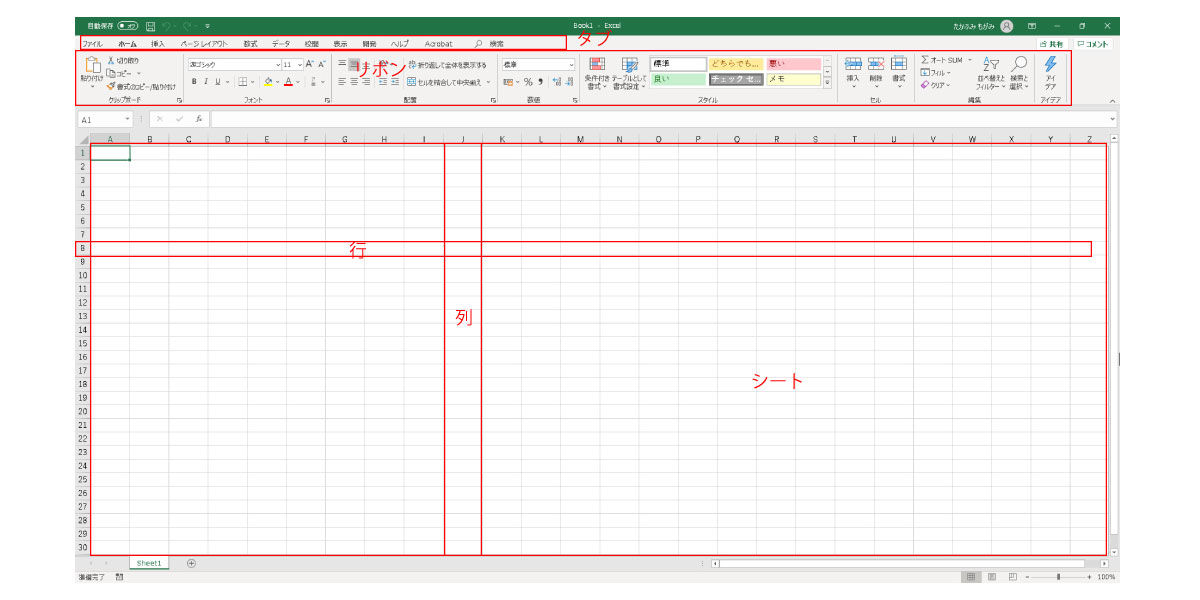ではまず、各部名称を紹介していきましょう。できるだけきちんと名前を覚えることで、Excelの学習効率が上がります。
タブ
「ホーム」「表示」「デザイン」などの項目が並んでいる部分がタブです。タブはリボンの切り替えに使います。
タブ上でマウスのスクロールホイールを回すことで、素早くタブを切り替えることができます。
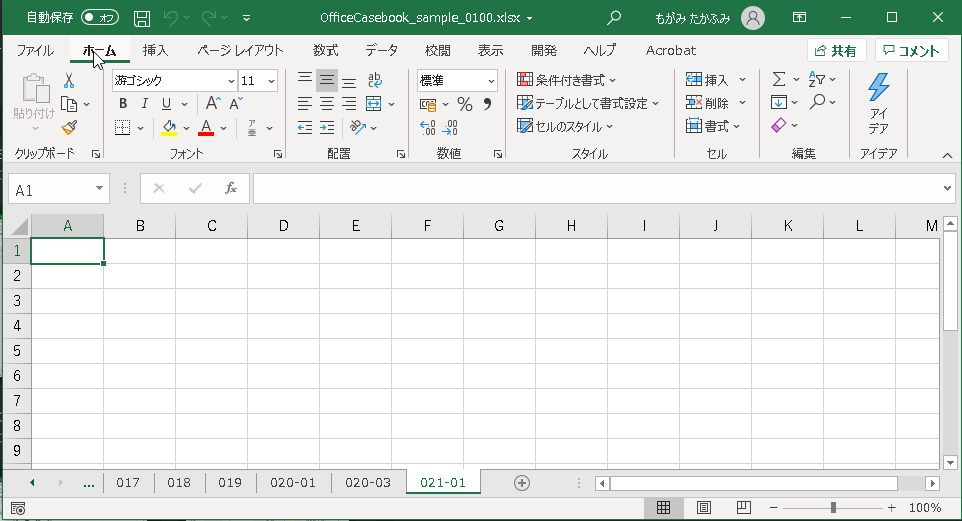
リボンコントロール
タブの下に広がっている帯状の部分です。グループに分かれています。
タブをダブルクリックするとリボンを非表示にしたり再表示したりことができます。リボン右下に非表示にするためのスイッチも用意されていますが、再表示のボタンはありません。
[ctrl + F1]で畳むこともできます。
リボンのほとんどの機能は[ALT ]キーで実行できます。[ALT]キーを押すとタブの項目に文字が表示されます。該当する文字キーを入力すると選択したことになります。
[ALT →h]ホームタブを開く
タブを開いた後も、リボンの中の機能を続けて文字キーで選ぶことができます。以下の順番でキーを押すと「列の幅を自動調整する」が実行できます。
[ALT →h → a →c]中央揃え
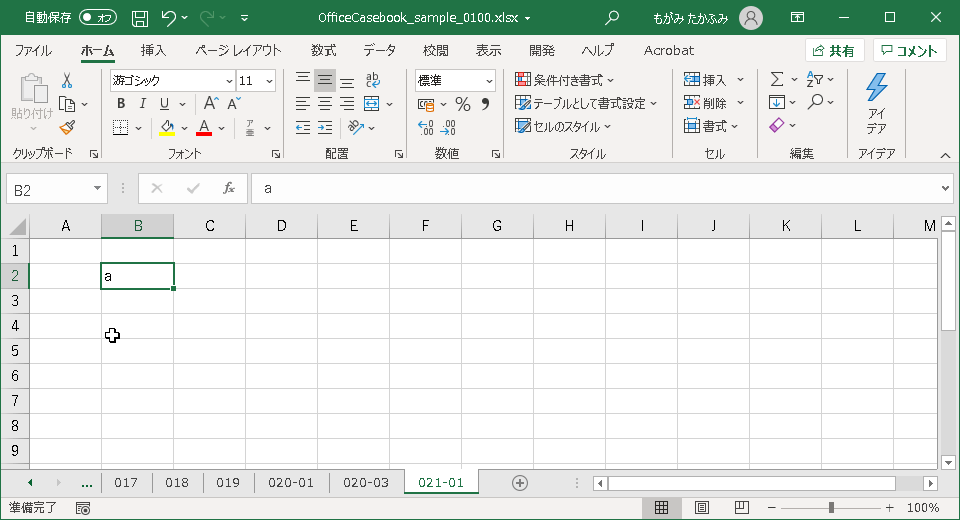
Excel2010以降、リボンを右クリックして、内容をカスタマイズすることもできます。
設定パネル、プロパティ
Excelにはさまざまな設定パネルがあります。大半の設定パネルは、以下のどちらかで開くことができます。
- リボンのグループ右下にある小さな四角ボタンを押す
- 右クリックからプロパティを選ぶ
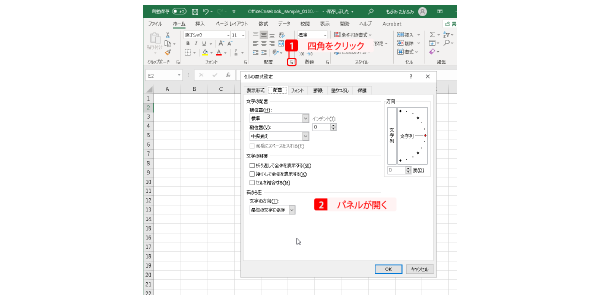
設定パネルの中でさらに選択項目がタブに分類されていることもあります。
数式入力バー
リボンとシートの間にある、入力領域です。セルに入力したデータは同時にこの数式入力バーに表示されます。
シート
Excelの画面で一番広い面積を占めるのがシートです。セル(グレーの線で区切られた四角)が並んでいます。
Excelのファイルは、複数のシートを持つことができ、画面下方のシートタブをクリックして切り替えることができます。
また、シートタブの隣の「+」ボタンでシートを追加することもできます。
複数シートを選択する
shiftキーを押しながらシートタブをクリックすると隣接する複数シートを選ぶことができます。
ctrlキーを押しながらシートタブをクリックすることで、隣接していない複数シートを選ぶことも可能です。
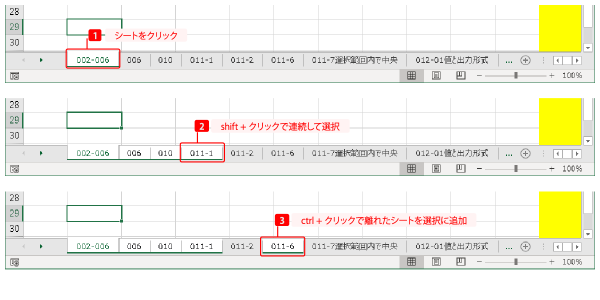
複数シートを選択すると、複数シートへの一括入力、連続でシートを印刷する、などが可能になります。
【注意】複数シートへの一括入力は、選択したすべてのタブに書き込まれるので注意が必要です。
行
横方向のセルの集まりを行と呼びます。
左端の灰色の数字は行ラベルです。
列
縦方向のセルの集まりを列と呼びます。
上端の灰色のアルファベットのある部分は列ラベルです。
アドレス(セルの番地)
セルは列ラベルと行ラベルで呼びます。C列の5行目は、C5セルです。これをアドレス、番地などと呼ぶことがあります。
アクティブセル
選択されているセルの中で、文字入力などを受け付けているセルのことです。
先頭セル
A1セルのことです。ショートカットキーでジャンプすることができます。
- [
ctrl+Home]先頭セルA1へジャンプ
最終セル
データが入った列のうち最も右にあるものと、データが入った行のうち最も下にあるものの交点を最終セルと呼びます。データが入っている領域の右下のセルです。
ショートカットキーでジャンプすることができます。
- [
ctrl+End]最終セルへジャンプ
フィルハンドル
選択セルの右下にある小さな点をフィルハンドルと呼びます。セルの連続コピーなどに使用します。
値の連続コピー(オートフィル)行選択時は左下、列選択時は右上にフィルハンドルが出現します。
バックステージビュー
「ファイル」タブをクリックするとバックステージビューが開きます。ここで各種設定や、印刷、ファイルの保存、pdfへの変換などを行います。