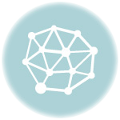会社で使うPPTファイルは、適当に作っているとデザインがバラバラになってしまいます。社内外に出す資料のデザインを統一しておくと便利です。最低限の操作でそこそこ納得感のあるPPTを制作する方法です。
掲載しているスクリーンショットはMac版のものですが、Windows版でもほぼ同じ流れで作れるはずです。
新規作成
新規作成を選びます。
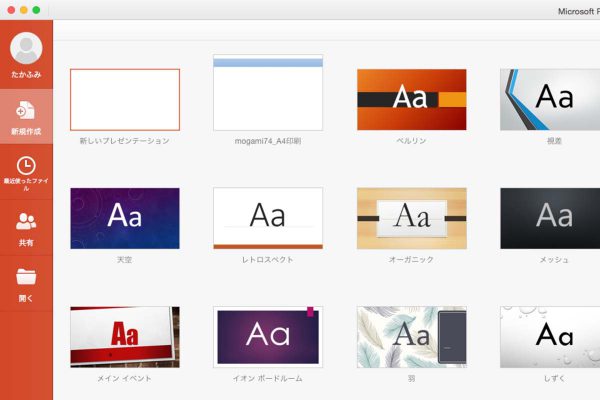
「表示タブ>スライドマスター」
スライドマスターを開きます。左のサムネイルは最初、「タイトル」スライドを選択していると思います。
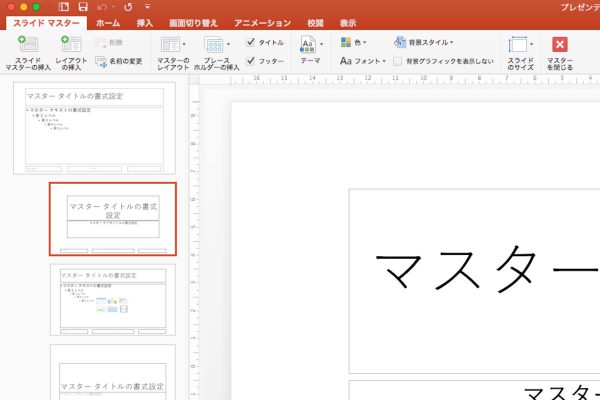
一番上の大元のスライドを選択します。このスライドは、全スライドマスターに影響するものです。
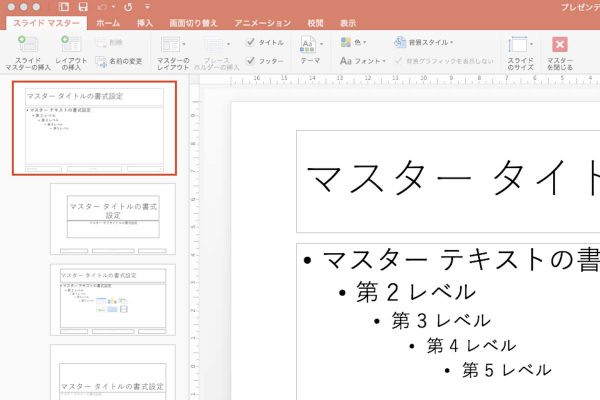
「スライドマスタータブ>色>色のカスタマイズ」
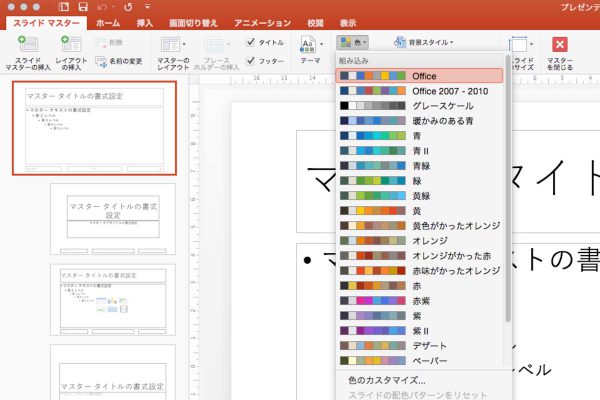
配色を選びます。カスタマイズさえ面倒という人は何か適当に配色を選んでもいいのですが、できればカスタマイズをしておいた方がいいでしょう。というのも、会社のロゴに色を合わせたいからです。デザインでは色数をむやみに増やさない方がまとまって見えます。そのため、ロゴの色をメインのカラーに使用します。
テキスト濃色1の黒い四角をクリックすると「カラー」パレットが開きます。「カラーつまみ」タブを選択して、黒を25%くらいに設定して下さい。デザイン上、完全な黒は目立ちすぎるので使わない方がいいとされています。終わったらカラーパレットを閉じます。
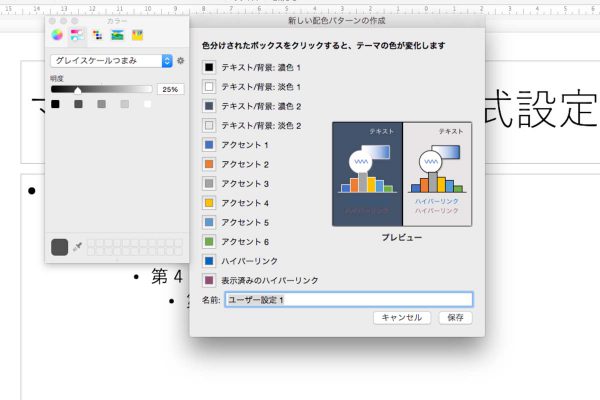
同様に、アクセント1の四角をクリックして色を設定します。この色は、会社のロゴの濃いめの色を選ぶといいでしょう。
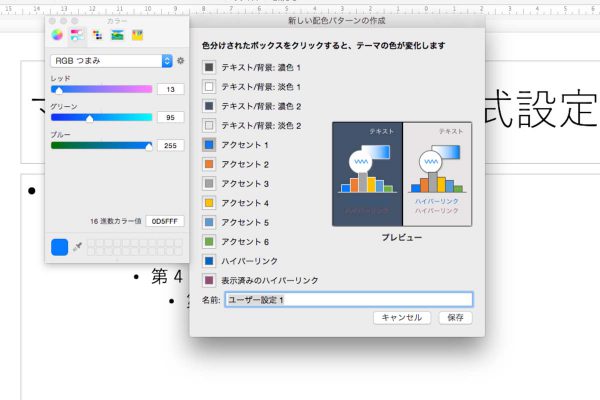
色がうまく選べない時はスポイトツールを使います。ロゴ画像をPowerPointに挿入しておいて、スポイトツール(カラーパレットの左下の方にあります)をクリック。拡大表示を見ながらロゴの一部をクリックすれば、その色を利用できます。
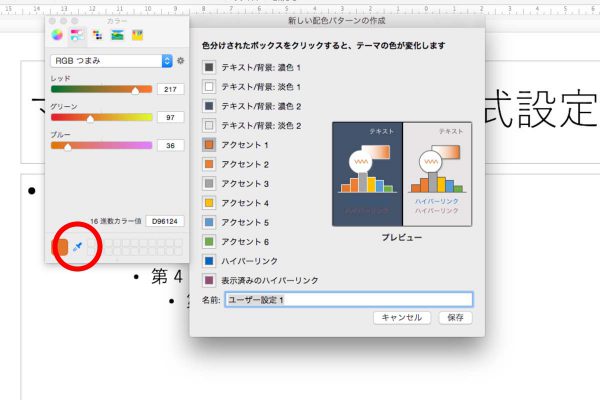
ロゴが複数の色を持っている場合は、アクセント2もその色にしておくといいでしょう。
ロゴ以外にコーポレートカラーが決まっていればもちろんそれを使います。多くの場合コーポレートカラーはロゴの色と一致しているはずです。
アクセント1、アクセント2を決めたら、アクセント3〜6は適当にカブらない色にしておきましょう。ロゴからとった色が青とグレーなら、アクセント3〜6は赤、緑、オレンジなどにしておきます。
この場合もただ選ぶのではなく、ロゴカラーからHSBつまみで色相だけを変更するようにするとトーンを合わせることができます。彩度と明度をロゴカラーに合わせる、ということです。Officeはアクセントカラーを決めると自動的に明度のバリエーションをカラーパレットに表示してくれるので便利です。
アクセント1〜6の設定が終わったら、配色パターンにわかりやすい名前をつけて保存します。「ユーザー設定1」のままでも構いませんが、社名にしておくとコーポレートカラーを使用した配色であることがわかりやすいです。
ここで基本のフォントも変更します。等幅フォントはやぼったく見えますので、理由がない限りプロポーショナルフォント(MS Pゴシックなど、Pの文字がついたもの)にします。めんどくさければ何も考えずメイリオでいいでしょう。
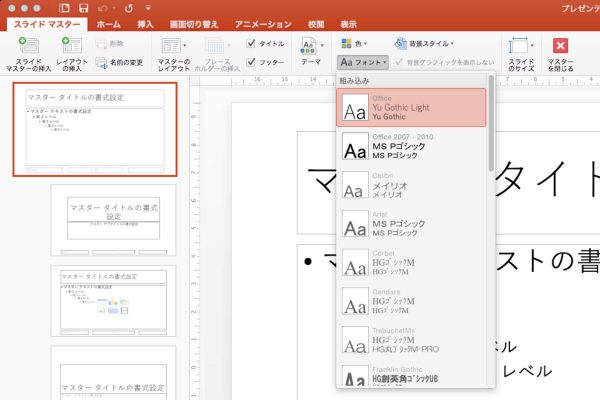
「タイトルとコンテンツ」レイアウト
左のサムネイルで上から3番目「タイトルとコンテンツ」レイアウトを選びます。これが一番よく使うレイアウトのはずです。
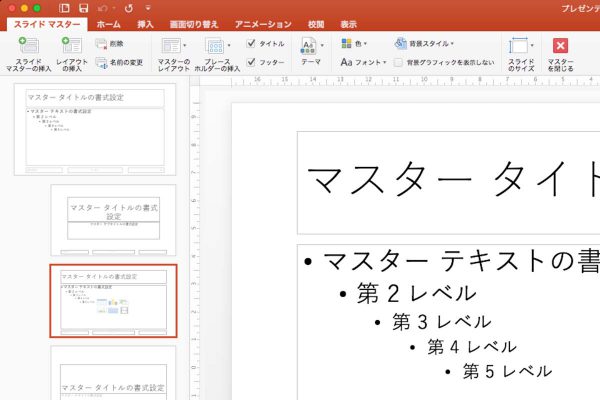
コーポレートカラーで自由にデザインしていいのですが、よくわからなければ、タイトルの下にコーポレートカラーの横線を引きます。「挿入タブ>図形」で直線を選び、横棒を引きます。シフトキーを押しながらマウスで横棒を引くと水平に線を引くことができます。
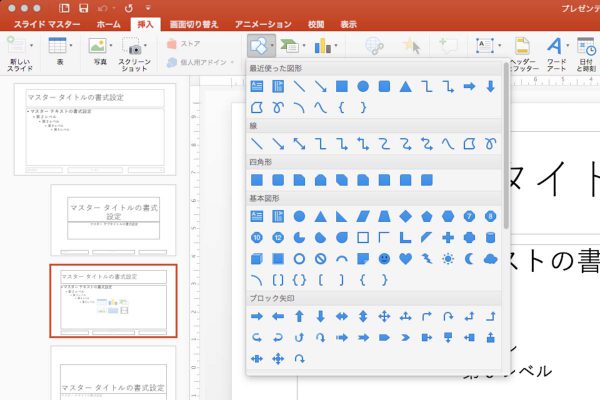
細すぎると目立ちませんので、太さを変えます。今引いた線を選択した状態で「図形の書式設定タブ>図形の枠線(下向きの▼をクリック)>太さ>6pt」を選びます。タイトルのボックスと本文のボックスのちょうど間に来るように上下に動かして調整しましょう。
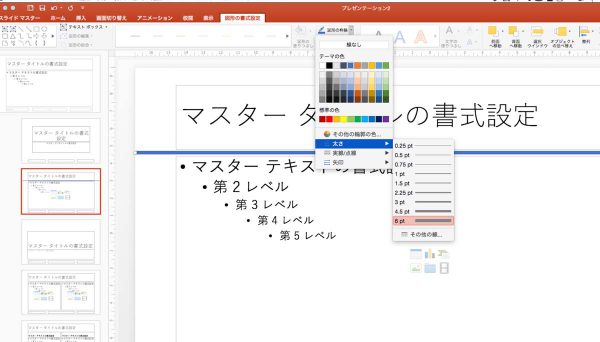
これで最低限のレベルでは完成です。物足りなければタイトルのボックスに色をつけるのもいいでしょう。ただタイトルボックスにそのまま色をつけるのも味気ないので、背景の幅いっぱいに帯をつけましょう。
「挿入タブ>図形」で四角形を選び、タイトルと同じ高さでスライドの幅一杯に四角を描きます。
「ホームタブ>図形の塗りつぶし」でコーポレートカラーを選びます。「ホームタブ>図形の枠線」は「線なし」にしてください。
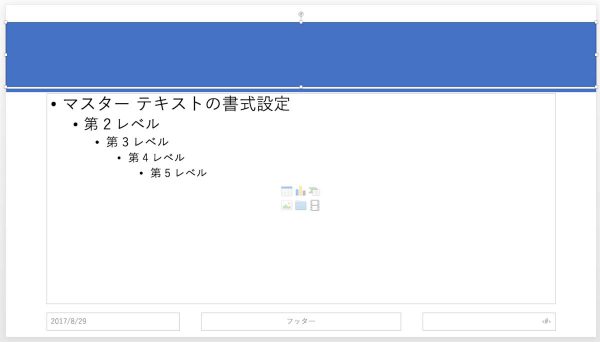
色ができたら四角を右クリックして「最背面へ移動>最背面へ移動」を実行します。
コーポレートカラーによっては文字が見づらいかもしれません。タイトルのボックスを選択し「ホームタブ>フォントの色」から文字色を白にします。
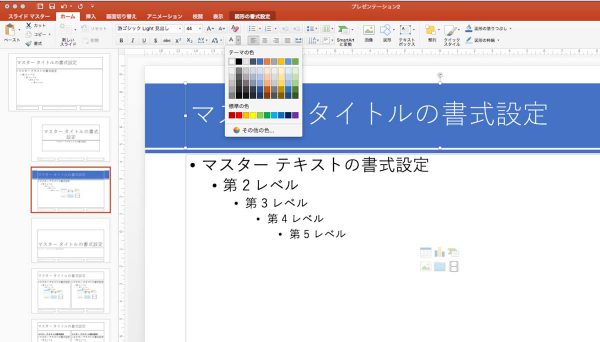
必要なら、スライドの下の中央にでも会社のロゴを小さく配置してください。その際、ロゴ画像のサイズは高さ1cm程度にしてください。これはフッター部分のデザインが高さ1cmになっているためです。
以上でいったんスライドマスターを終了してみましょう。色をあまり増やさないようにして使えば、コーポレートカラーに合わせて統一感のあるスライドを作成出来ると思います。
まとめ
他のスライドマスター、たとえばタイトルスライドなどにも、同じコーポレートカラーの直線や四角形をアクセントに加えましょう。あまり広い面積に色をつけるよりは、最小限にしておく方が無難です。
いったんコーポレートカラーでスライドを作ってしまえば、社内向けのプレゼンはすべてそれが流用できますし、社外向けにも違和感なく使用することができます。
テンプレートとして保存しておけば、新規作成の際に「個人用」グループから利用することもできます。