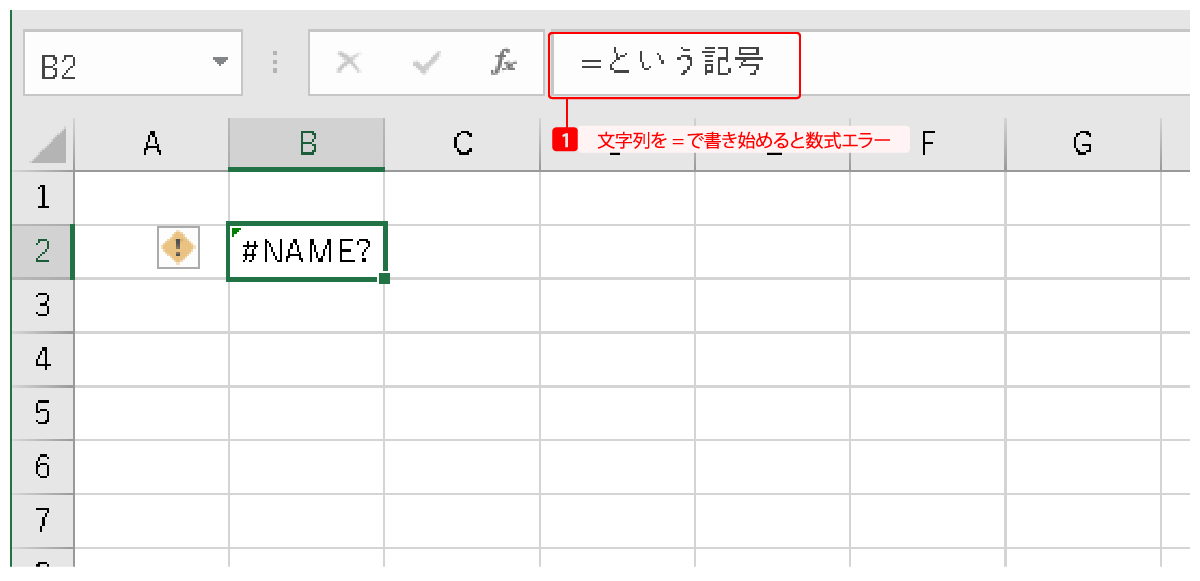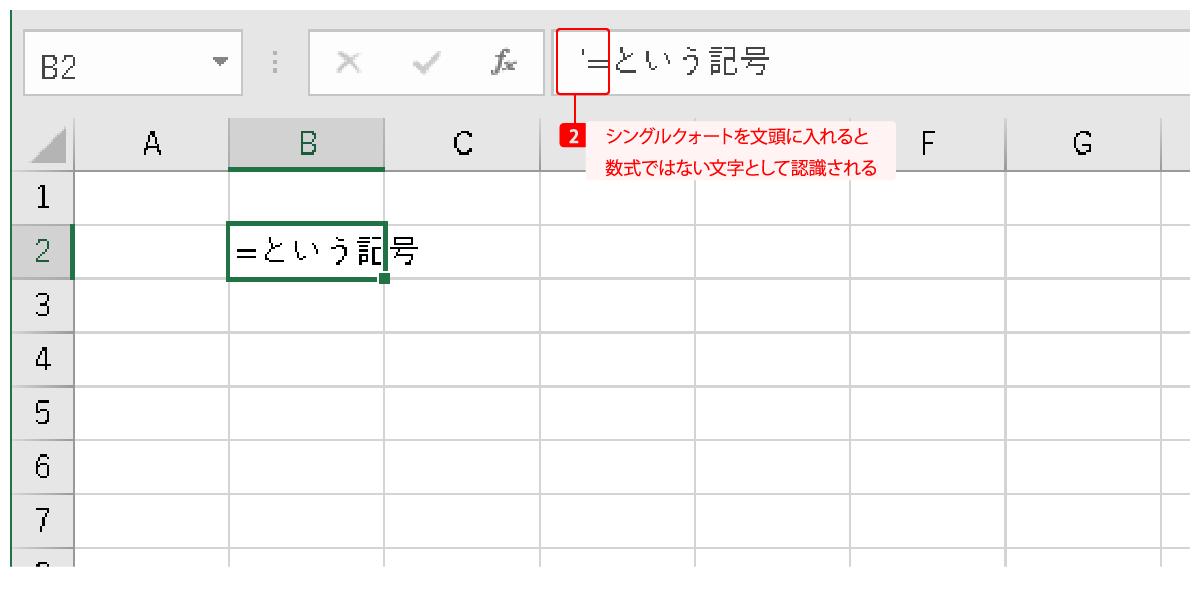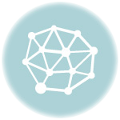数式はExcelの使いこなしでとても大切な機能です。まずは基礎の四則演算から。
数式
数式は半角のイコール(=)で書き始めます。左に出力先のセルがある、というイメージです。
セルに「60」と入力するのも「=60」と記入するのも、表示される結果は「60」で同じです。前者は数値をそのままセルに書き込んでいますが、後者は数式になります。
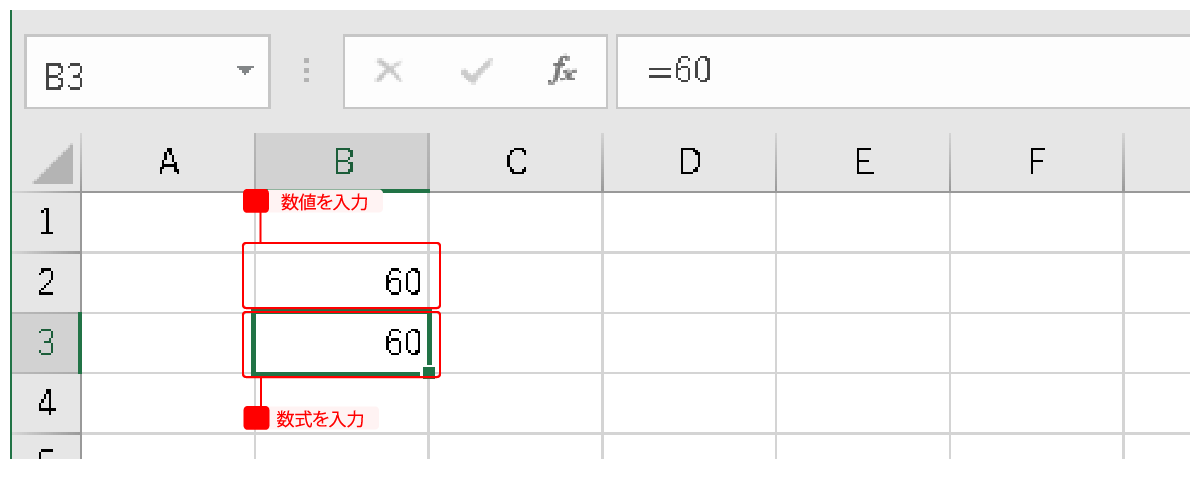
数式の記号
計算に使う記号はすべて半角です。
- 足し算 +
- 引き算 –
- 掛け算 *
- 割り算 /
- べき乗 ^
基本的な計算の優先度は数学と同じです。括弧から計算し、掛け算割り算の後、足し算引き算を行います。
=(200+400)*(100+10)/100+10 //画面には670が表示される
0 除算 エラー
数学では0で割ることができないため、0で割る数式を入力するとエラーが表示されます。
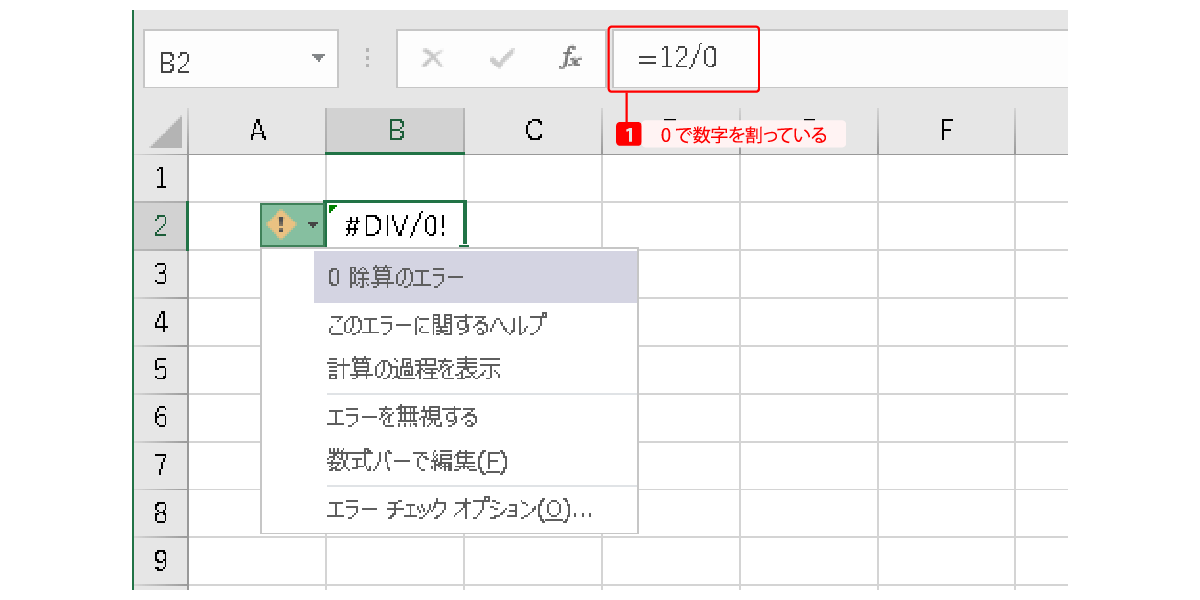
文字列
文字列はダブルクォートで囲んで表示できます。
="文字を表示する"
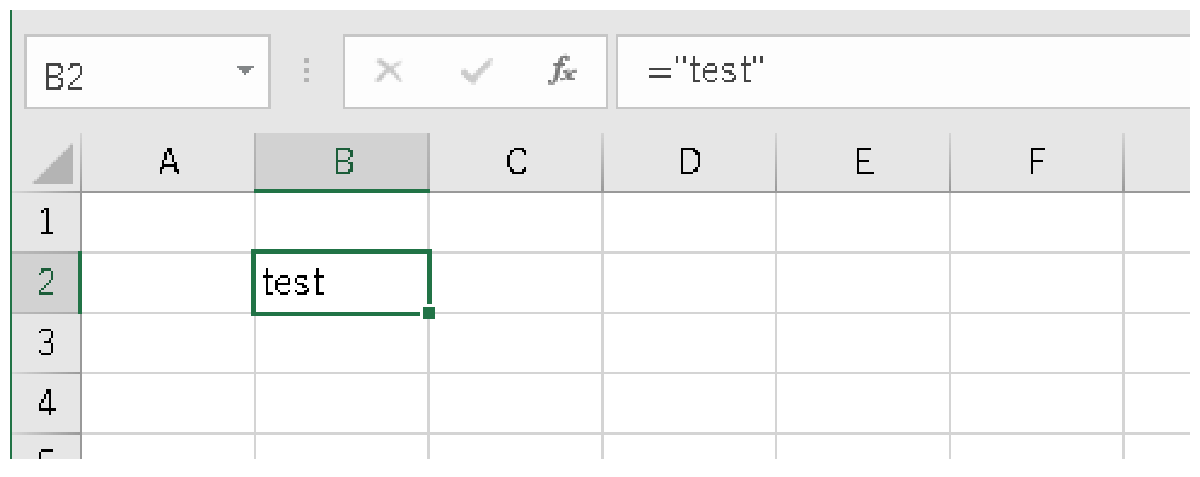
結合
データを&でつなげて表示することができます。
="つなげて"&"表示する"
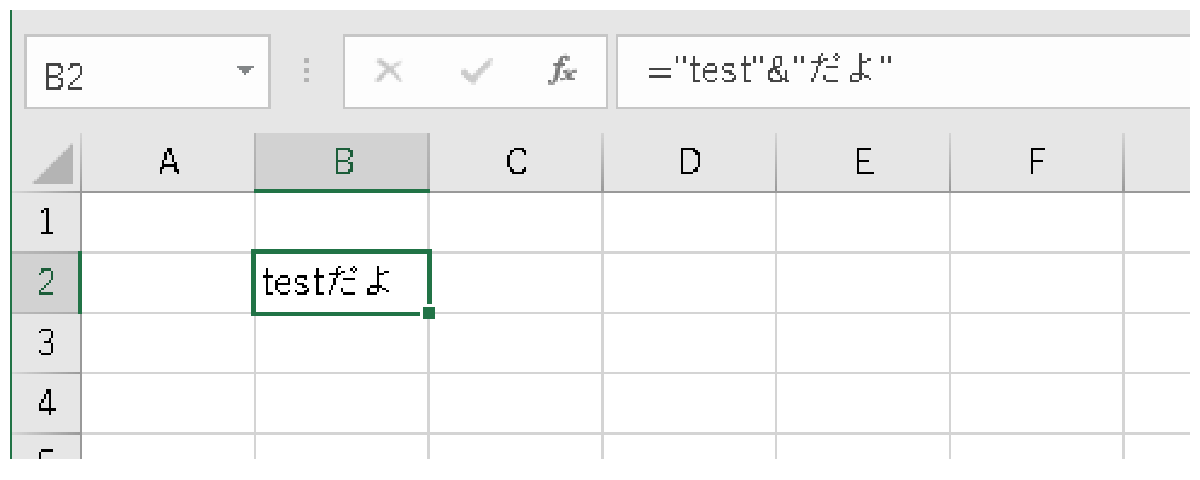
数値と文字列をつなげることも可能です。
=1&”UP”
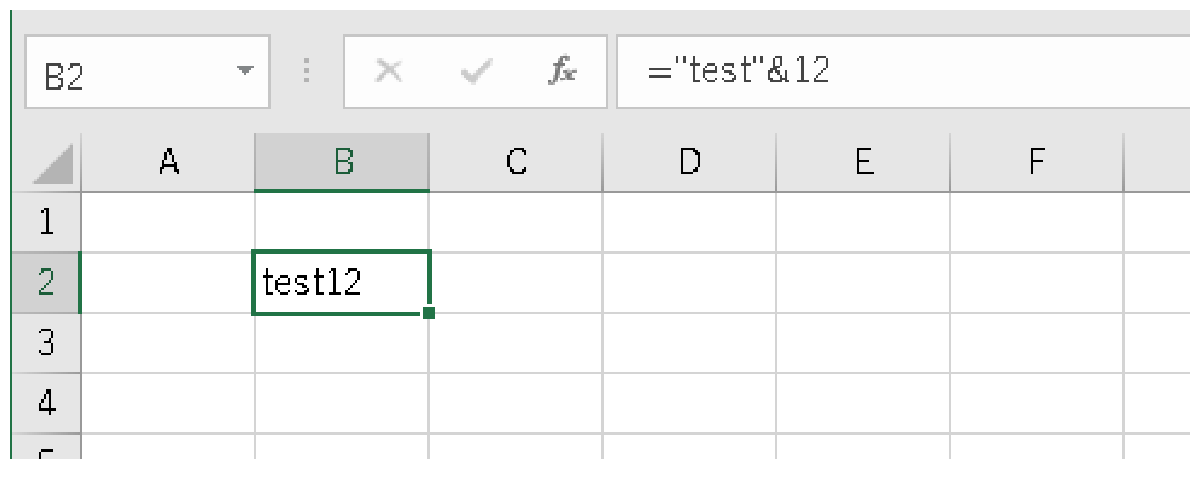
+記号で連続入力する
普通、数式の最初は「=」で始めるルールですが、実は「+」で入力を開始することもできます。入力を確定すると自動的に「=」に変換されます。「-」も同様です。
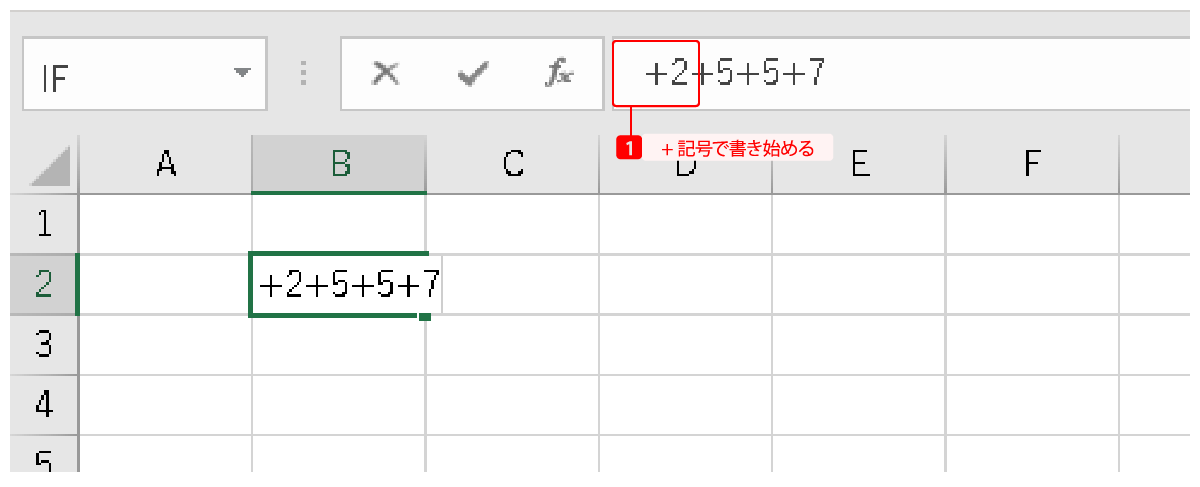
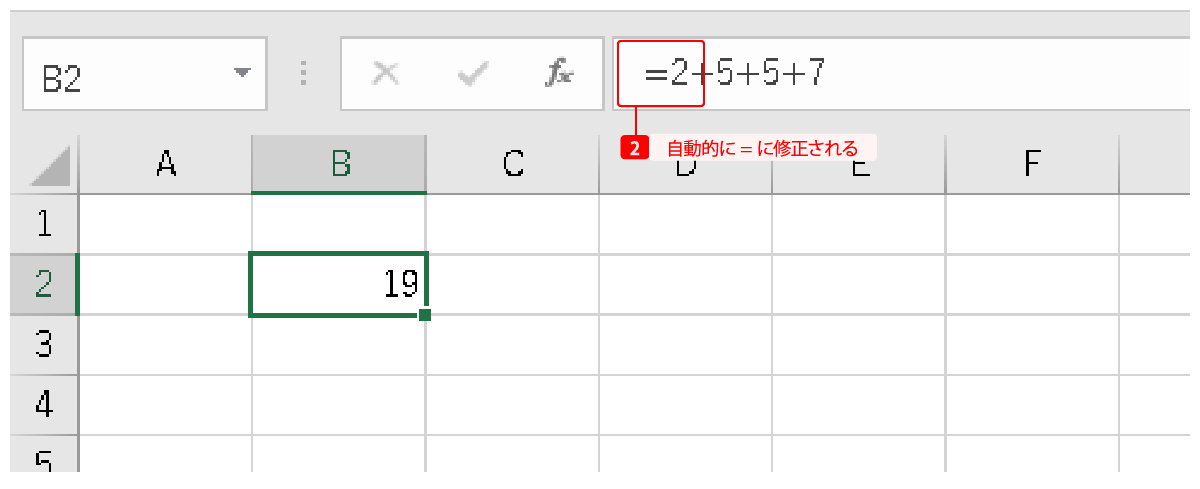
ひたすら集計を入力する際、いちいち「=」を探さずに「+1+2……」と入力できるので地味に便利です。
数式と文字列の混同を防ぐためのシングルクォート
数式ではなく、文字列としてイコールなどの記号でセルを始めようとすると、自動的に数式と認識されて困ることがあります。
この場合は、最初にシングルクォートを入れることで文字列のイコールと認識されます。
「=という記号」
//数式と判定されてエラーになる
「'=という記号」
//文字列と判定されてイコールから表示される
「="=という記号を入力"」
//冗長だがこれでも表示できる