複数のセルを結合し、一つのセルのように扱います。
セル結合の手順
リボンの「結合して中央揃え」を使うのが一番手軽です。
- セルを横方向または縦方向に選択
- リボンから[ホームタブ>「結合して中央揃え」]を選択
- 必要に応じて中央揃えを解除するか、左揃えなどを選択する
![リボンから[ホームタブ>「結合して中央揃え」]を選択](https://tec.74th.net/wp-content/uploads/2020/05/3627bb4f2c839f94c75a092e811a5bb2.png)
セル結合の扱い
結合したセルは、「一番左上のセルに値が入っている」「それ以外のセルは空白」と見なされます。数式などで参照する時は左上のセルを参照することになります。
たとえばB2セルからG2セルまでを結合したとして、その結合セルに数値10を入力した場合、B2セルに10が入力されたことになります。数式で別のセルから参照する場合は「=B2」と入力すれば参照できます。
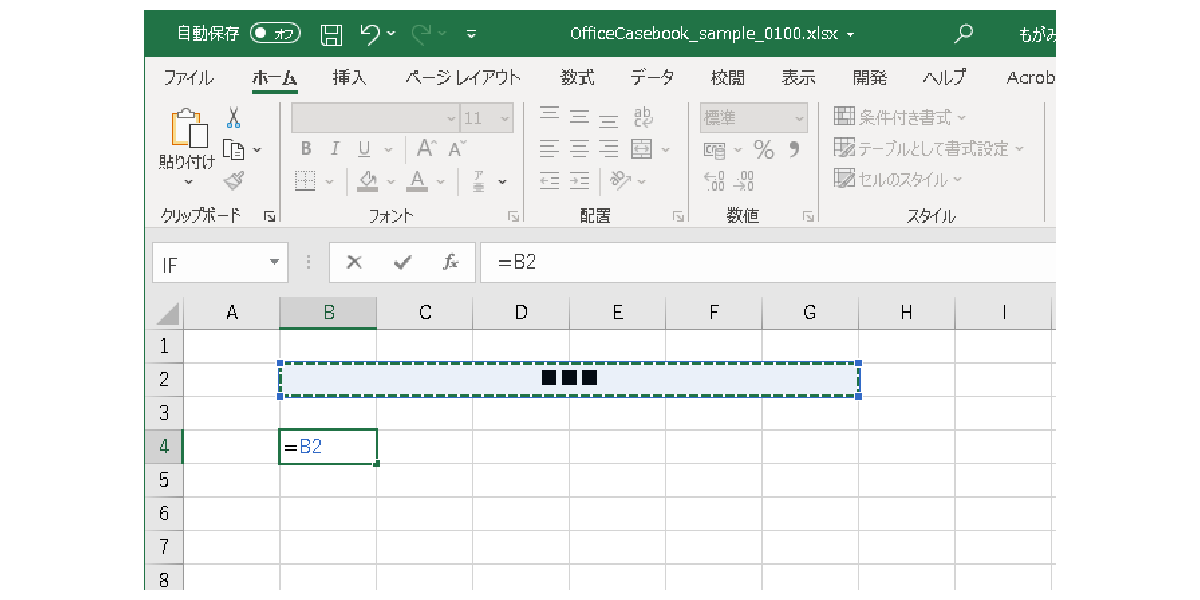
セルの結合は便利な機能でもありますが、上級者から嫌われがちな機能でもあります。結合することによる制約もあるためです。特に横方向の結合は「選択範囲内で中央」書式で代用できないか検討した方がいいでしょう。
セルの書式 / 文字の書式便利な点
- 縦方向に結合できる
不便な点
- セルの挿入、削除に制限が生じる
- 並べ替えができない
セル結合が嫌われる理由
「セル結合は使わない方がいい」と初心者に言うと不思議そうな顔をされます。こんな便利なものをなぜ、という感じです。一方上級者の方も説明すると長くなるため、あまりそこに深入りしません。
ここで少し説明をしておきたいと思います。
Excelの機能を十全に使いこなすには、「表示」と「データ」を切り離す発想が大切です。中級者以降になるとこの発想が出て来ます。
「データ」というのは以下のようなものです。データベースでは「正規化」と呼ばれる考え方の一部です。
- 列には同じ種類のデータを入れる。数字なら数字のみ。文字なら文字のみ。混在させない
- 繰り返すデータ構造がすべて1行におさまるように配置する
- 異なる種類のデータ構造は別シートに配置する
- 必要に応じて、行単位の並べ替え、フィルタリング(非表示)ができる
可能ならシート全体(せめて見出し行以外全部)がこのようなルールに沿っていると、処理がしやすくなります。
一方で、「表示」というのは目で見たり印刷したりしたときの「印象」に関わる部分です。これは必ずしも論理的な構造とはいえません。見る人のニーズによって、強調すべきものが違うからです。
「データ」の「列に同じものが入る」「並べ替えが自在」というような部分は、セルの結合と相容れないものがあります。セルの結合はどちらかというと「表示」にまつわる機能なのです。
なので「表示」のため専用シートを用意して「結合」をする分にはあまり問題になりません。
初心者が作るシートはこの「データ」と「表示」がごちゃまぜになっていることが多く、そこに「結合」が含まれていると「データ」としての振る舞いに大きく制限がかかります。そこで「結合」は嫌われるわけです。
