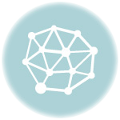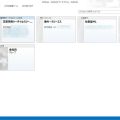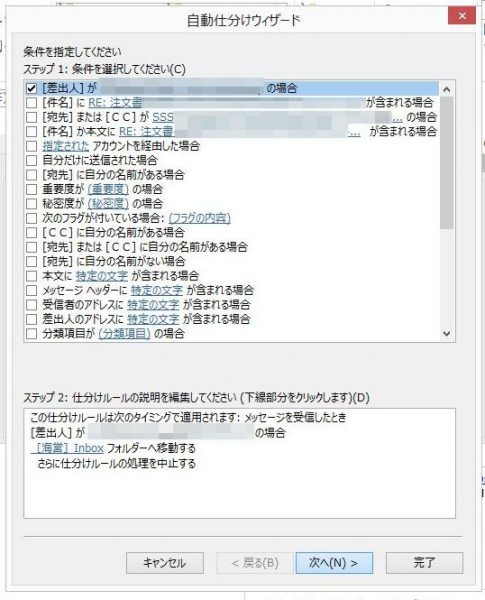
仕訳ルールはけっこう使いでがあるので、使い切れない(ダメじゃん)。とはいえ、IT経験値のおかげで一目見て「ああこれはアレに使うのね」ってわかるものもあるので、そういうのがピンと来ない人のために解説。
なおここに上がってない項目は私もピンと来ていない模様(ダメじゃん)
■条件
◆[差出人]が名前/パブリックグループの場合
まぁこれは普通に、差出人名で何か処理させる場合。「Aさんから届いたのはこの分類項目をつけて、専用のInboxに移動」など。
◆[件名]に特定の文字が含まれる場合
一番使うのは、メーリングリストの区分けだろうか。たいていのメーリングリストは件名に定型の文言が入っているので、それで処理をさせる。ニュースメールや通知メール(「××ドットコムから~様へのお知らせ」)などでも有効。
◆[宛先]に自分の名前がある場合
宛先(To:)に自分の名前がある、ということは「読んでね」というわけで、重要性を見分けるのに使う。個人的には次の「宛先に自分の名前がない場合」の方をよく使う。というのも、共有アドレス(一つのメールに届いたものが転送される)を利用しているので、「宛先は共有アドレス(自分の名前じゃない)けど自分宛」という事象があるため。メーリングリストも同じかな。
◆[宛先]に自分の名前がない場合
宛先(To:)に自分の名前がないということは「ご参考」程度に届いたメールということで、重要性が低い、と判断する。私の場合「宛先は共有アドレス(自分の名前じゃない)けど自分宛」という事象があるため、「本文中に自分の名前が含まれる」を例外条件にして精度を上げている。本文中に私の名前があれば、自分宛の可能性がある、というわけだ。
◆本文に特定の文字が含まれる場合
「[件名]か本文に特定の文字が含まれる場合」も同様、特定のトピックを抽出したい場合などに使う。例えば「現在進行中のプロジェクト名」が本文にあったらプロジェクト分類項目を付ける、など。Googleカレンダーの通知メールなんかを上手に反応させると、けっこういろいろできそう。
応用範囲は広いんだけど、意外とノイズが多く反応しがちなので注意。例えばプロジェクト名で指定を入れると、週次の報告メールなども入っちゃうのでけっこう精度低い。
◆メッセージヘッダーに特定の文字が含まれる場合
「メッセージヘッダー」と言われても何のことかわからない人もいるかもしれない。To:とかFrom:とかはもちろんのこと、送信したメールソフトや、途中経由したサーバーなども書かれている情報部分のことだ。通常のメールソフトではあまり表示されない(省略されている)。たとえば相手もOutlookだったら遠慮なくOutlookのフル機能を使ってHTMLメールや会議招集メールをビシバシ送れる、というようなこともあるので、相手のメールソフトで分類してみる、のも面白いかもしんない。その程度しかこの仕訳の使い道思いつかないけど。ほかに何に使うんだろ。
◆受信者のアドレスに特定の文字が含まれる場合
「差出人のアドレスに特定の文字が含まれる場合」も同じようなことだけど、会社のドメイン名を指定してやると、同じ会社からのメールを一括して処理できる。特定のプロジェクトに関わる取引先のドメイン名を指定してやれば、不意に相手の新しい担当者から来たメールなども反応させることができる。
◆特定の期間に受信した場合
指定の仕方が「○年○月○日より前」「○年○月○日より後」の2種類の組み合わせ。長期のお休みなどに使えそうだが、しかしそれにはお休みの間中ずっとOutlookの入ったパソコンを立ち上げっ放しにしておかなければならず、あまりエコとは言えないし、パソコンがスリープしたりすることも考えれば現実的ではなさそう。じゃあ現実的に考えると、パソコンを起動しOutlookを起動した瞬間に「この期間に受信したもの」を発動すると考えなければならないわけで、ちょっとピンと来ない。
受信直後に自動仕訳させるのではなく、普段はオフにしておいて、手動で活用するという考え方はあるかもしれない。たとえば「●月より手前のメールを別のフォルダに移す」など。うーん、でも指定が「○日前」ではなく年月日指定なので、それも使いづらい。そのくらい手でやればよさそうな気もする……。
■メールを処理
◆指定フォルダへ移動する
一番よく使う。前の記事で書いたように「フォルダ分けをどう設計するか」と大きく関わってくる。
◆分類項目を割り当てる
これもたくさん使う。というかもうあらゆるメールに分割項目を付けまくる。
◆削除する
意外と使わない。
◆コピーを指定フォルダへ移動する
あまりおすすめしない。コピーすると容量は無駄に増え、処理も煩雑になる。ノイズが増え、メールの中から検索して何かを見つけるのも大変になっていく。コピーするよりは何かいい方法を見つけられると思う。
◆名前/パブリックグループへ転送する
私がこのアクションを多用するのは、特に私がUtility系と読んでいる種類のメールアドレスだ。例えばブログへの転送だったり、Evernoteへの保管メールだったり、自分へのリマインドメールだったりとか。Outlookの場合はGmailとは違って24時間稼働中というわけにはいかないが、しかしそれでも役に立つ場面はある(はず)。
◆特定のテンプレートを使って返信する
私は最近ずっとこの手のテンプレートという機能を使っていなかったので見落としてしまいがちだが、テンプレートはけっこく便利なはず。Utility系とか(またか)週次の連絡報告とか、定型作っておけばいいじゃん。
◆メッセージフラグ(期限)を設定する
これまた定番。自分がやらなければならないことを頭で覚えておくよりも、Outlookに思い出させてもらう方が断然簡単。上司から届くメールとか無条件にフラグつけておけば、上司メールを無視してキレられたりすることも減るはず。まぁうちの上司そんなことでキレたりしないけど……。
◆重要度を設定する
これ使ってみたら、反映されるの送信メールのみだった。つまり宛先に「このメール重要だよっ。読んでよネっ」と伝えるための機能であり相手が「重要かどうかは俺が決める!」と思った場合には若干ウザがられるかもしれない。あと相手のメールソフトがちゃんと対応してるかとか。きちんと内容を吟味して重要度を設定するならそれなりに役に立つのかも知れないけれど、自動仕訳で設定してたら十中八九ウザい。
◆印刷する
あんまり使ったことないけど、受信した瞬間に自動で印刷、意外と面白いかも。あんまりエコとは言えないが……。
◆音を鳴らす
普段会社ではパソコンの音量をゼロにしているので、余り使い勝手が無い。でもGoogleカレンダーから届く「会議が始まるよ」的なメールとか、特徴的な着信音で知らせてくれたら便利なのにな、と思う。個室だったら使いやすいだろうな。うちみたいにフリーアドレス(自由席)のオフィスだと、音が出る系はちょっとはばかられる。
◆アプリケーションを開始する
これもまた、こんな機能があるとは思わなかった。起動した瞬間にwebカメラで撮影するスクリプトとか、なんかのマクロプログラムを組むとかすれば、擬似的に遠隔操作ができそう。
◆開封済みとしてマークする
定番。ちなみに、読まなくていいメールは、その不要度に応じて自動仕訳処理を施す。
「開封済みとしてマーク(受信ボックスに残るので、一応は目を通す)」
「NewsMailフォルダに移動(基本的には読まないが、時間がある時にさっと見出しだけ見て既読にする)」
「削除(見出しを見るヒマさえ惜しいくらい不要)」
といった刑に処す。下に行くほど重罪。
◆仕分けルールの処理を中止する
これはけっこう使い道の重要なアクション。仕訳処理を設定していくと、重複する処理というのは必ず発生する。たとえば「差出人にAさんを含む」という処理と「題名に●●という言葉を含む」というルールがあったら「Aさんから●●というメール」が届いた時には重複して適用される。その場合にどちらの処理をどう優先するか、考えなければならない。仕訳ルールの一番難しいところ。ルールの適用順と「仕訳ルールの処理を中止する」の組み合わせによって、2つのルールのどちらが(あるいは両方が)適用されるかが決まる。
私は基本的に「仕訳ルールの処理を中止する」は使わない方針。デフォルトでこのアクションが適用されちゃう場合もあるので、その時には手作業で修正する。
◆新着アイテム通知ウィンドウに通知メッセージを表示する
これも音と同じように「Googleカレンダーで会議の始まりを通知する」ような時に有効。音が出ないので周囲に人がいる場合でも使える。次のデスクトップ通知の方が目立つかも。
◆デスクトップ通知を表示する
これも音と同じように「Googleカレンダーで会議の始まりを通知する」ような時に有効。音が出ないので周囲に人がいる場合でも使える。
◆(送信メール専用の処理)○分後に配信する
うっかりミスが多い人にお勧め。全部の送信メールを「1分後に配信する」としておけば、何か致命的な間違いメールの「送信」ボタンを押してしまっても、1分間だけは取り戻すことができる。
以上、ひとまずご紹介という感じ。実践はおいおい。

今すぐ使えるかんたん Outlook 2013¥ 1,598