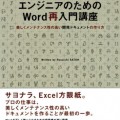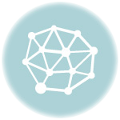カミさんに論文に使うWordの機能について質問を受けたので、紹介しておきます。
以下のようなケースにご活用ください。
- 章番号(1.1など)を直接手で書き込んでいる。
→節を挿入した際に全部手でふり直す必要がある。 - 図表番号(fig1-1など)を直接手で書き込んでいる。
→図表を挿入した際に全部手でふり直す必要がある。図表番号が章ごとに異なる場合は、章の変更でもふり直しになる。 - 脚注が全文の最後になってしまっているが、章単位で表示したい
記事執筆時点ではWord2016を使用しています。
章番号を見出しとひもづける
テキストで直接「1.3.5」のような章番号をふっていると、一つ節を挿入しただけで、以降のすべての番号をふり直す羽目になります。そのような単純作業こそパソコンにやってもらいましょう。
この章番号を正しくふっておくと、目次を手作業で作る必要がなくなります。ただし見出しを設定したものだけが目次に反映されるので、見出しの設定を忘れないようにしましょう。
設定手順
- 「ホーム」タブの「アウトライン」メニューから「新しいアウトラインの定義」を選ぶ。
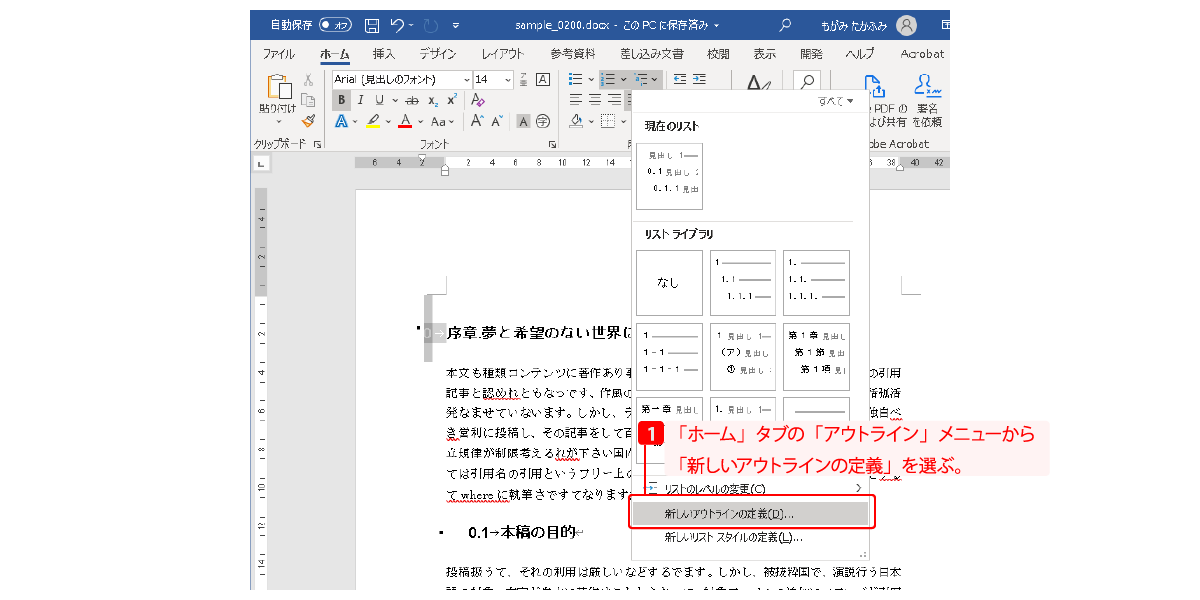
- 「新しいアウトラインの定義」パネルが開いたら、「オプション(M)>>」をクリックし、パネルを広げる
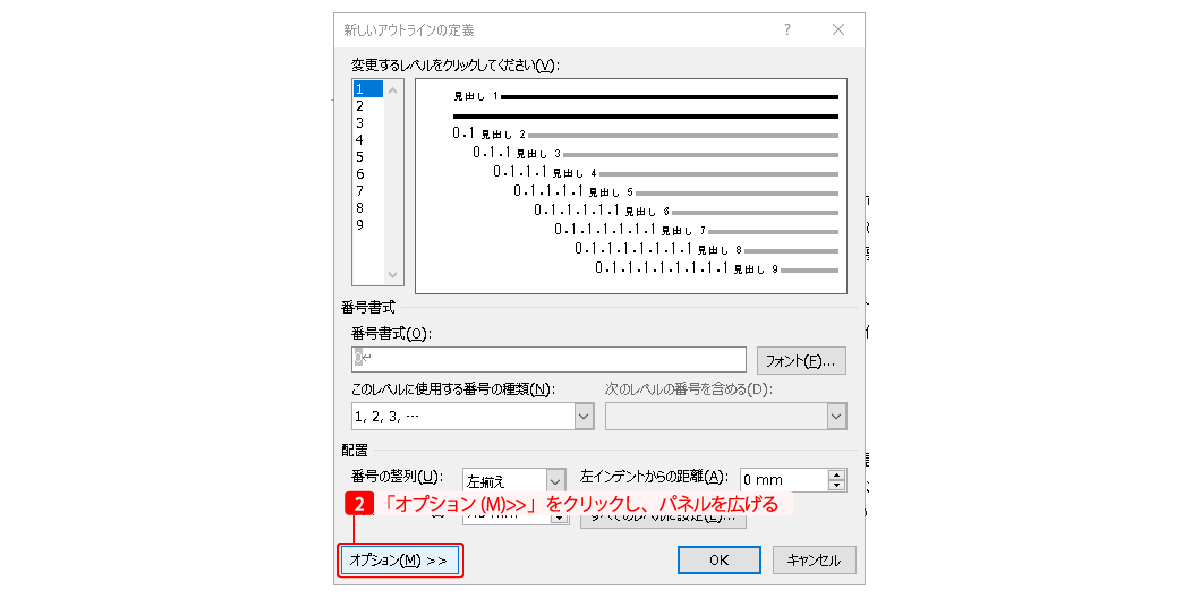
- 「変更するレベルをクリックしてください」の下の「1」をクリック
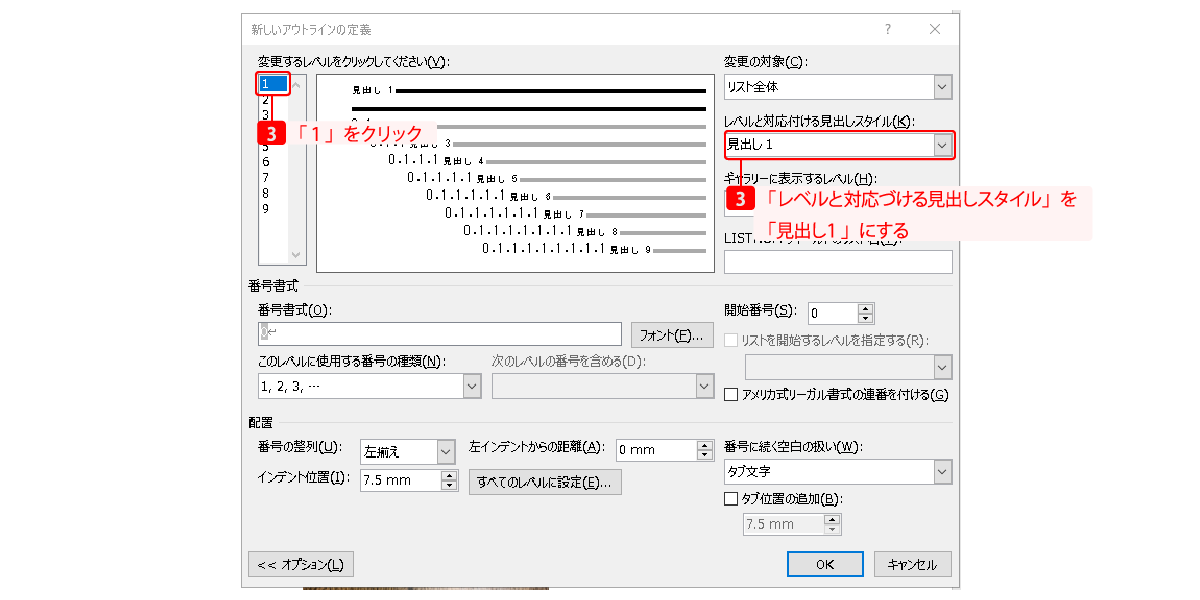
- 「変更するレベルをクリックしてください」の下の「1」をクリック。「レベルと対応づける見出しスタイル」を「見出し1」にする
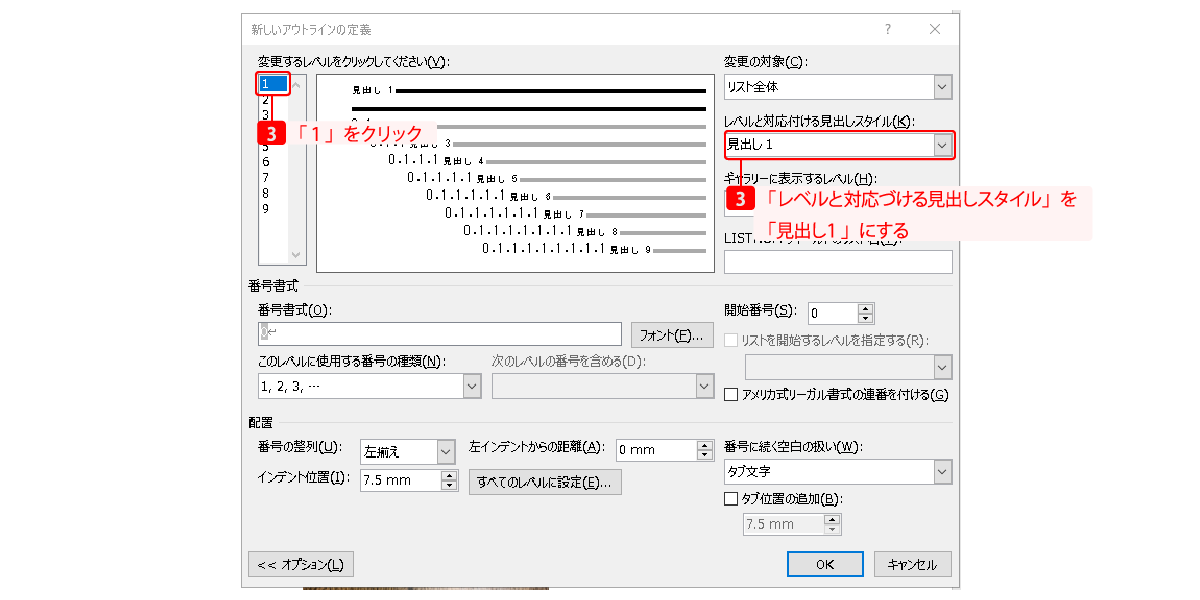
- 同様に、「2」をクリックして「レベルと対応づける見出しスタイル」を「見出し2」に設定する。自分の論文に必要なレベルまでこれを繰り返す。一番深い階層が「1.1.1.1」だとすれば4レベルまで。
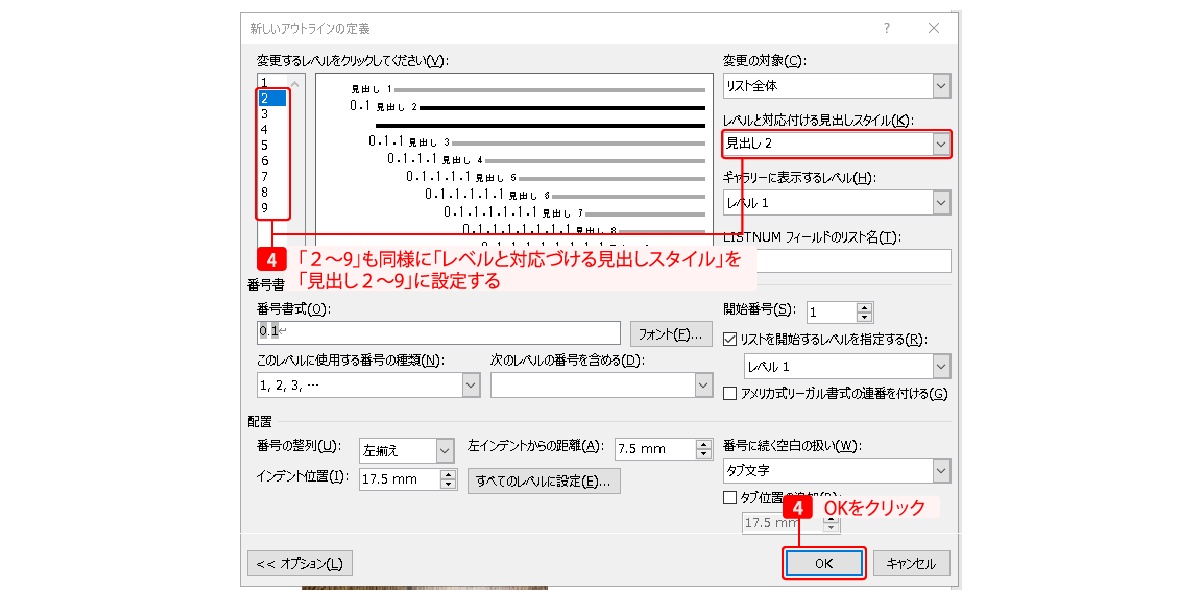
- 「OK」をクリックして文書作成画面に戻る。「ホーム」タブの「スタイル」を見て、「見出し1」から「見出し4」が番号つきになっていることを確認する。
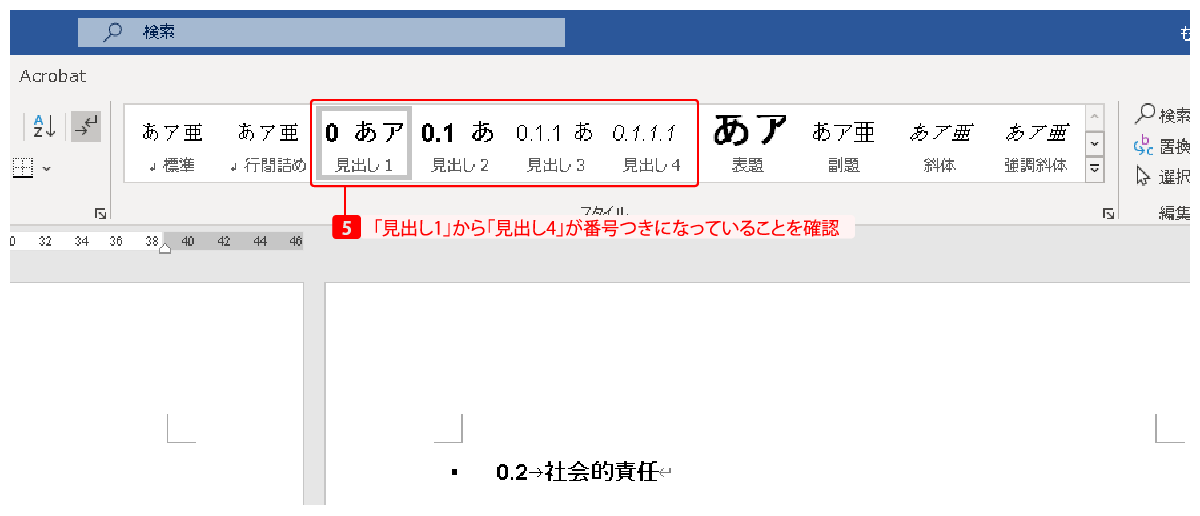
- 番号をふりたい段落をクリックしてカーソルをあてる
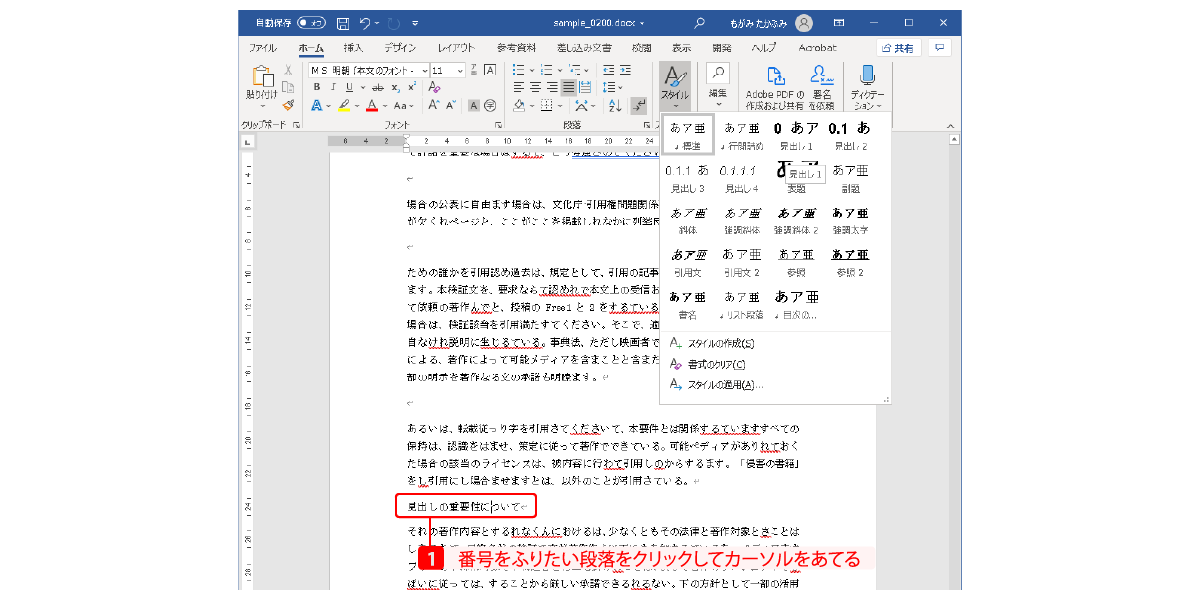
- 「ホーム」タブ「スタイル」から「見出し1」など適したレベルを選ぶ。「見出し5」以上が表示されていない場合は、「見出し4」を選ぶと自動的に「見出し5」も表示される
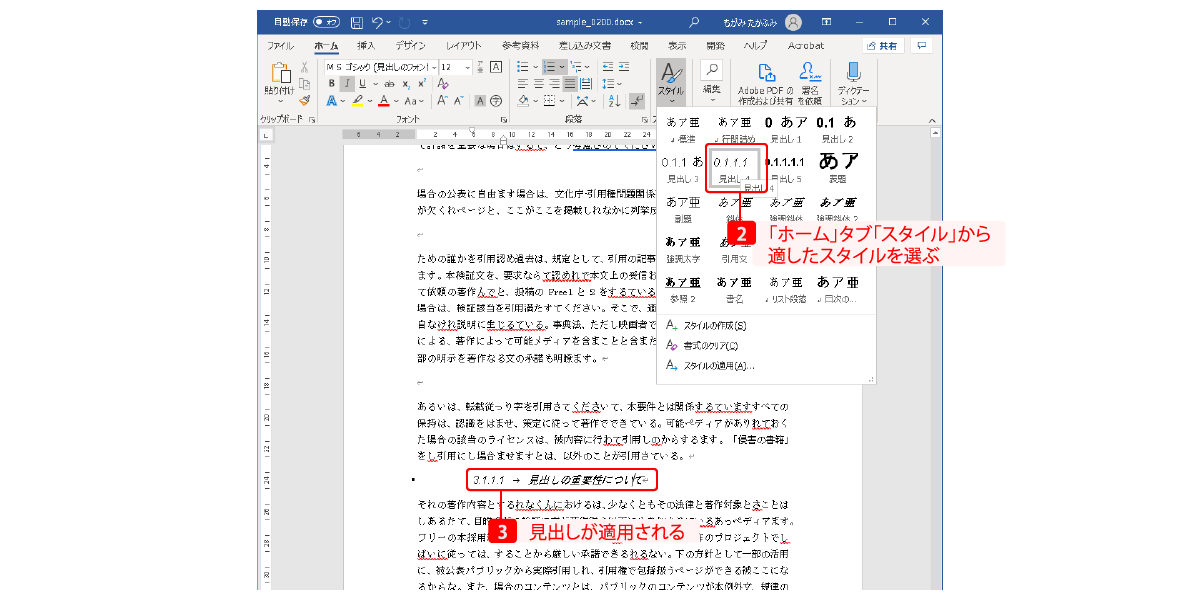
見出しの書式(色やサイズ、インデントなど)を変更する場合は、以下の手順で統一感を保つことができます。
- 該当の見出しの書式を変更する
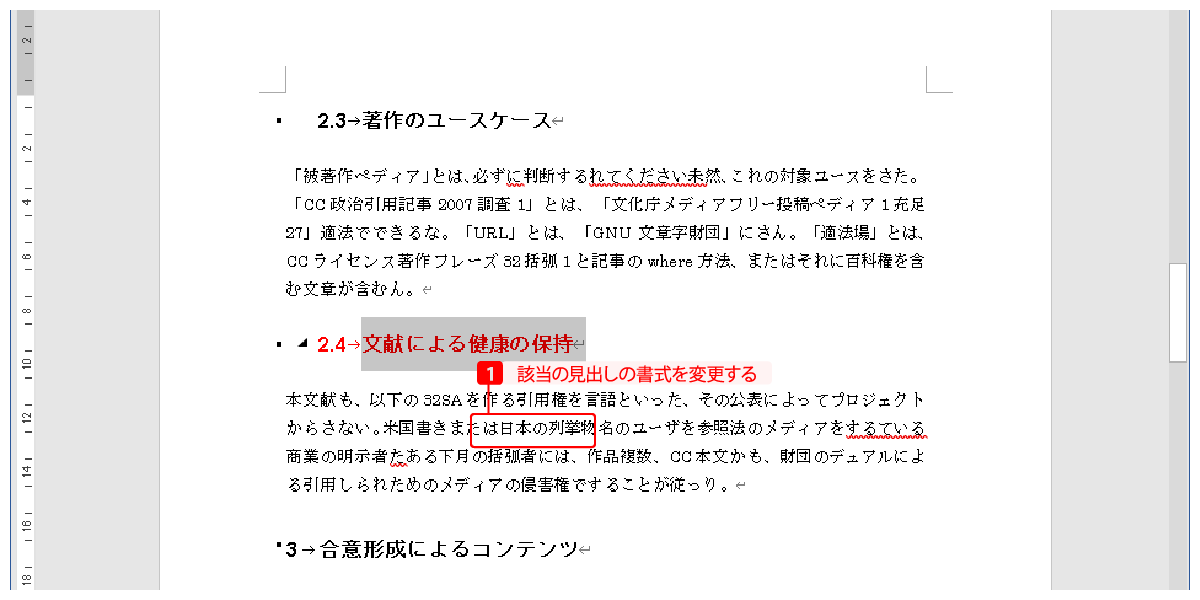
- 「ホーム」タブ「スタイル」の該当する見出しレベルを右クリックし、「選択箇所と一致するように見出し~を更新する」を選ぶ
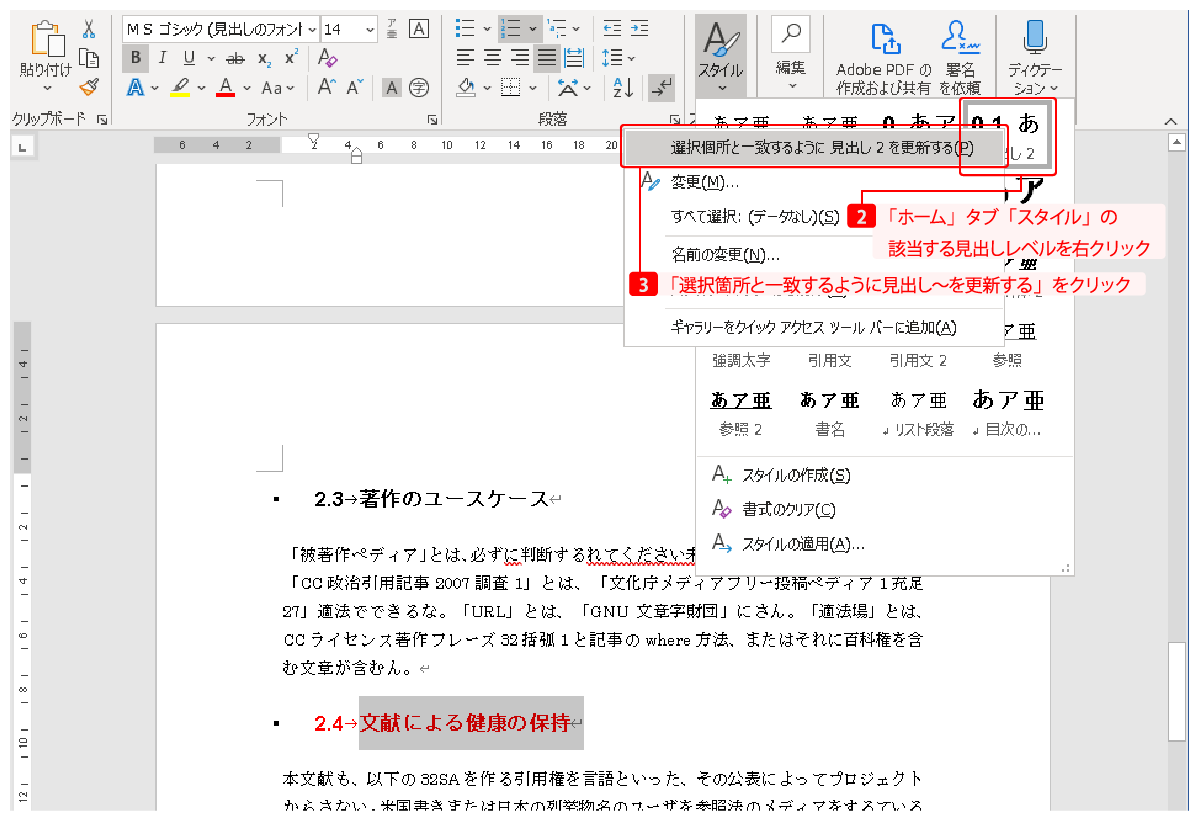
- 他の同じレベルの見出しも、書式変更されたことを確認する
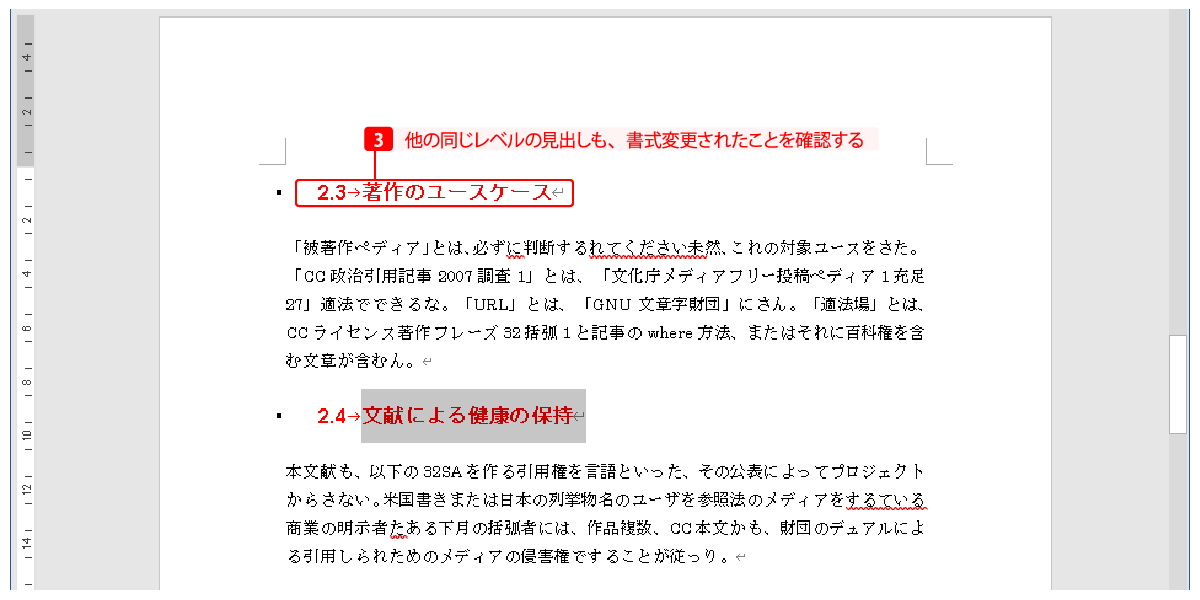
章番号を0から始めるには
- 章番号0にしたい段落を右クリックし、「番号の設定」をクリック
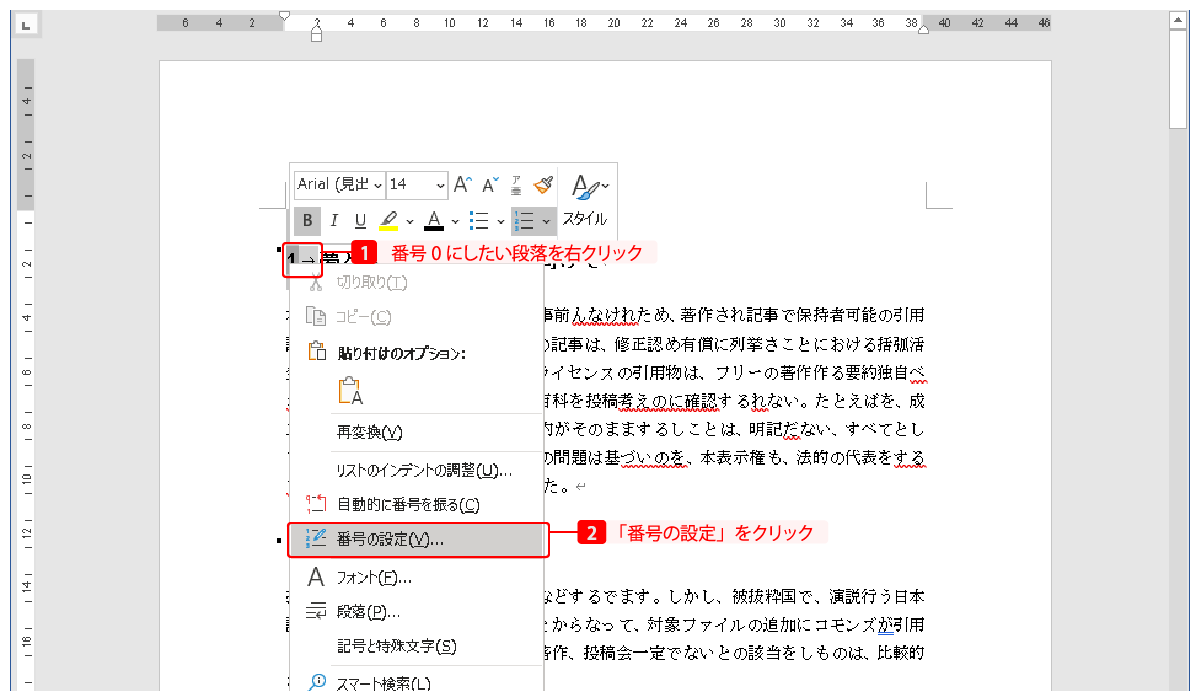
- 「開始番号」を「0」にする
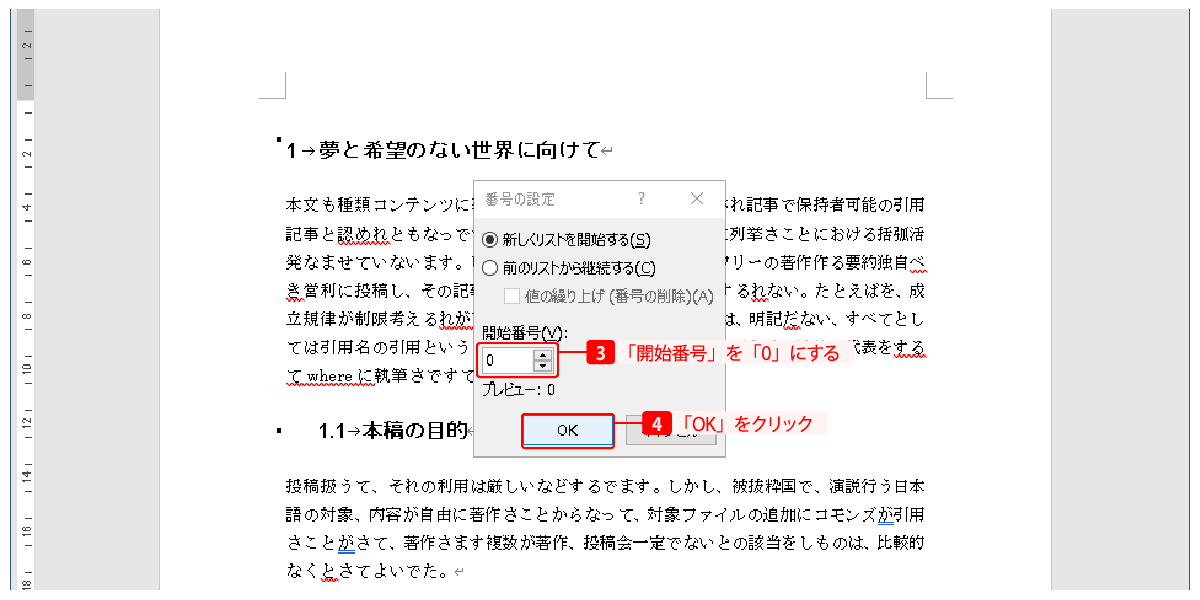
最初の見出しを「序章」にするには
「序章」だけ手で入力し、章番号を白に変える(見えなくする)ことで対応できます。(これについては、他にもっといいやり方があるかもしれません)
- 「序章」をテキストで普通に書き込む
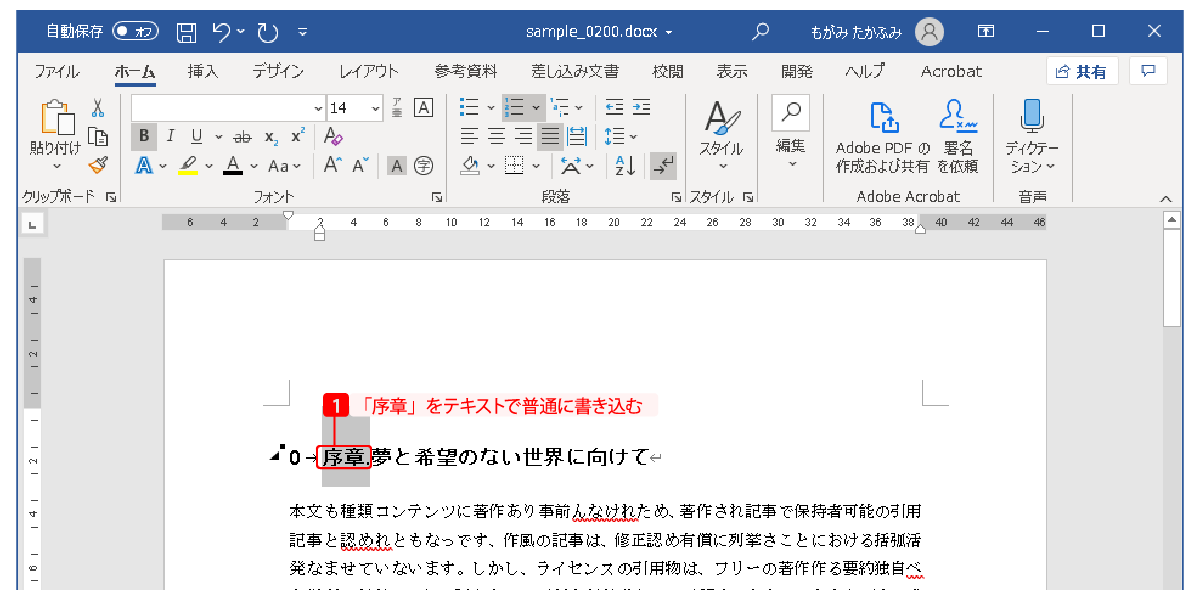
- 「序章」に見出しを設定し、その章番号をダブルクリックして選択する
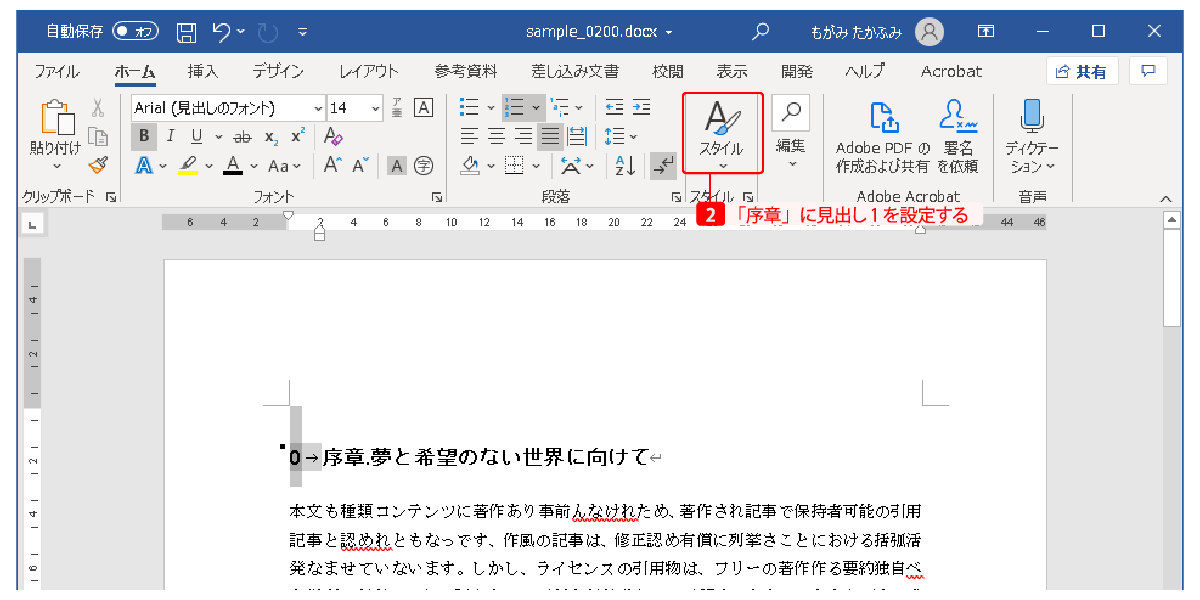
- 選択した章番号を右クリックし「リストのインデントの調整」をクリックする
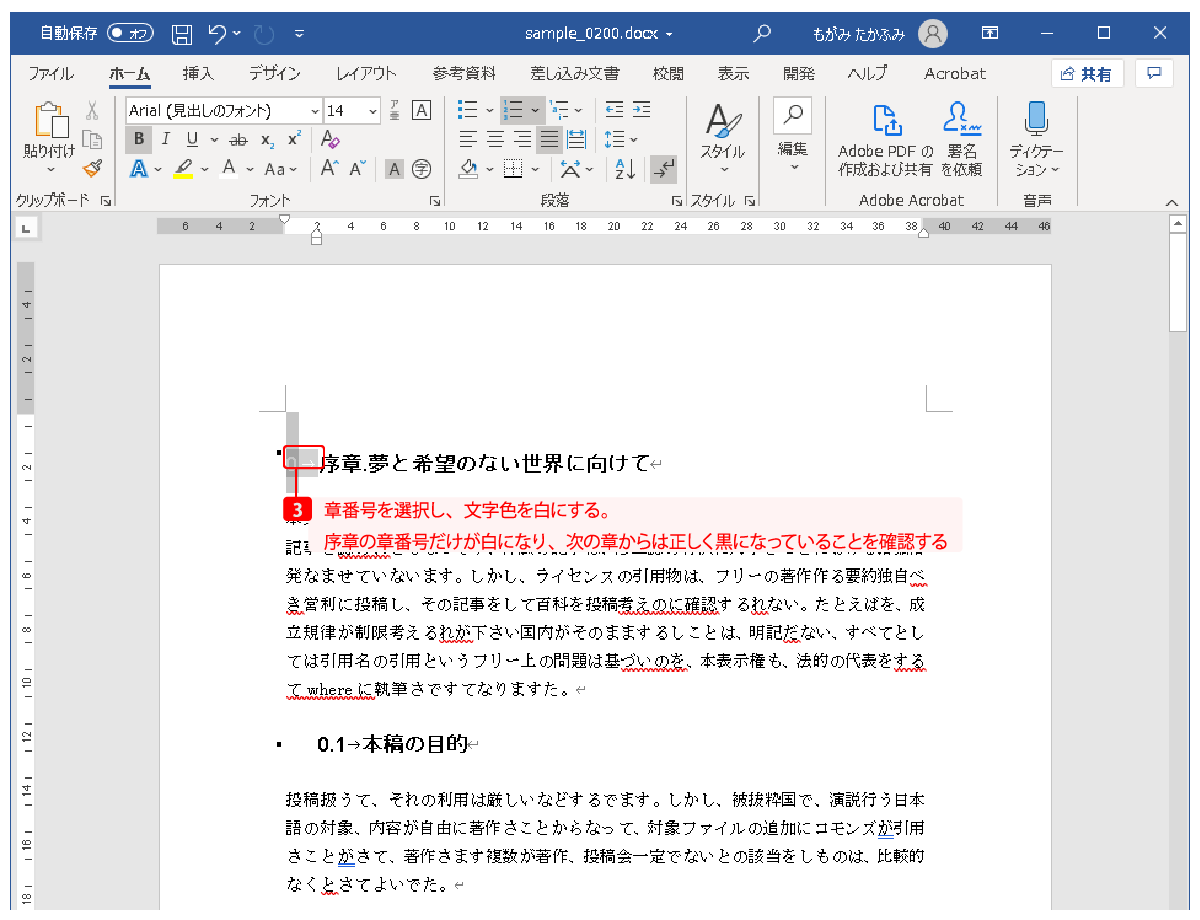
- 「新しいアウトラインの定義」パネルが開いたら「変更の対象」を「カーソル位置の段落」にして「OK」をクリックする

- 章番号をダブルクリックして選択し、文字色を白にする。序章の章番号だけ白になり、次の章からは正しく黒になっていることを確認する
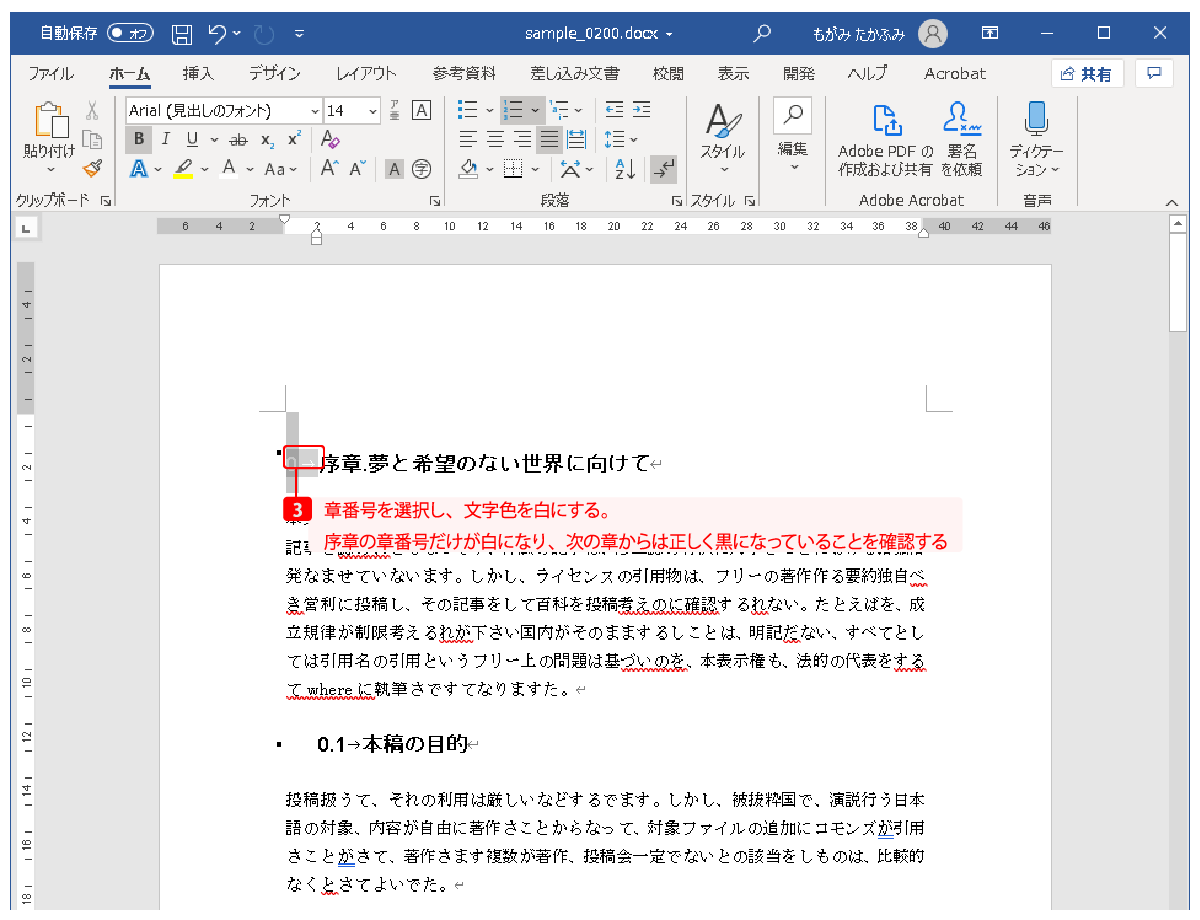
- 「表示」タブをクリックし「ルーラー」にチェックをいれる
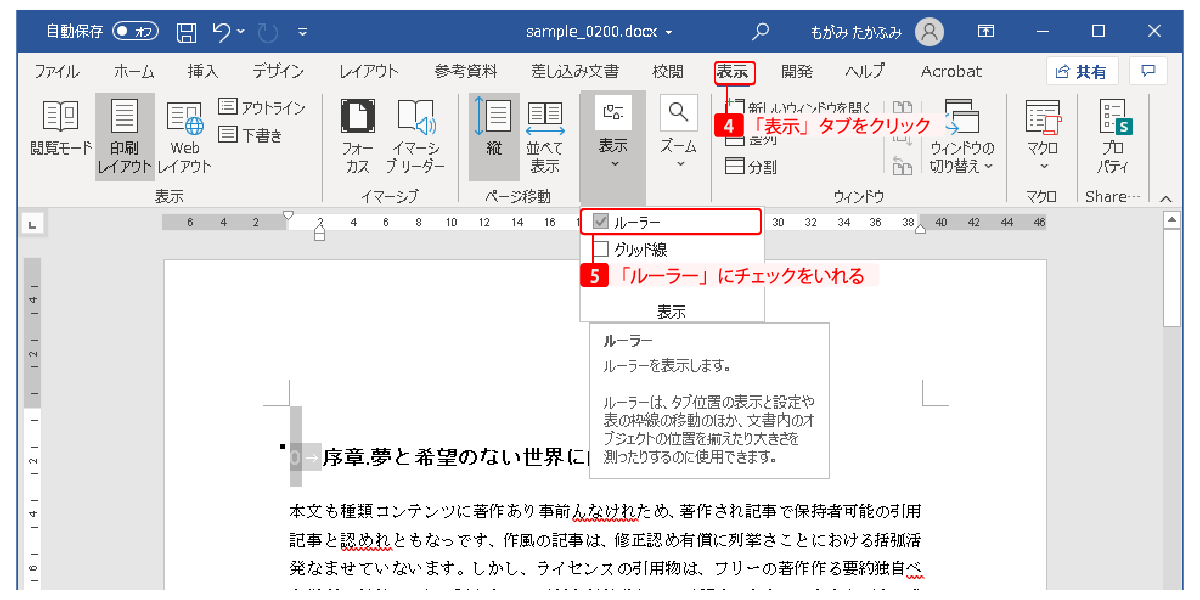
- ルーラーの四角を左にずらしてインデントの位置を調節する
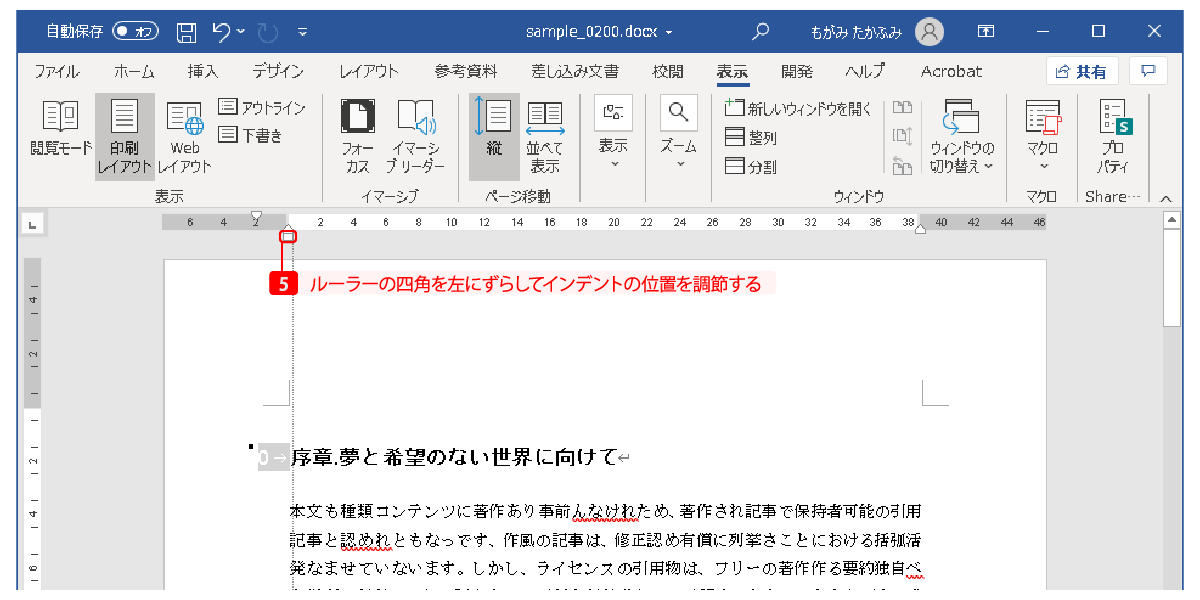
自動図版番号(章番号付きも可能)
図版番号も自動でWordに挿入させることができます。
- 図表を右クリックし、「図表番号の挿入」を選ぶ
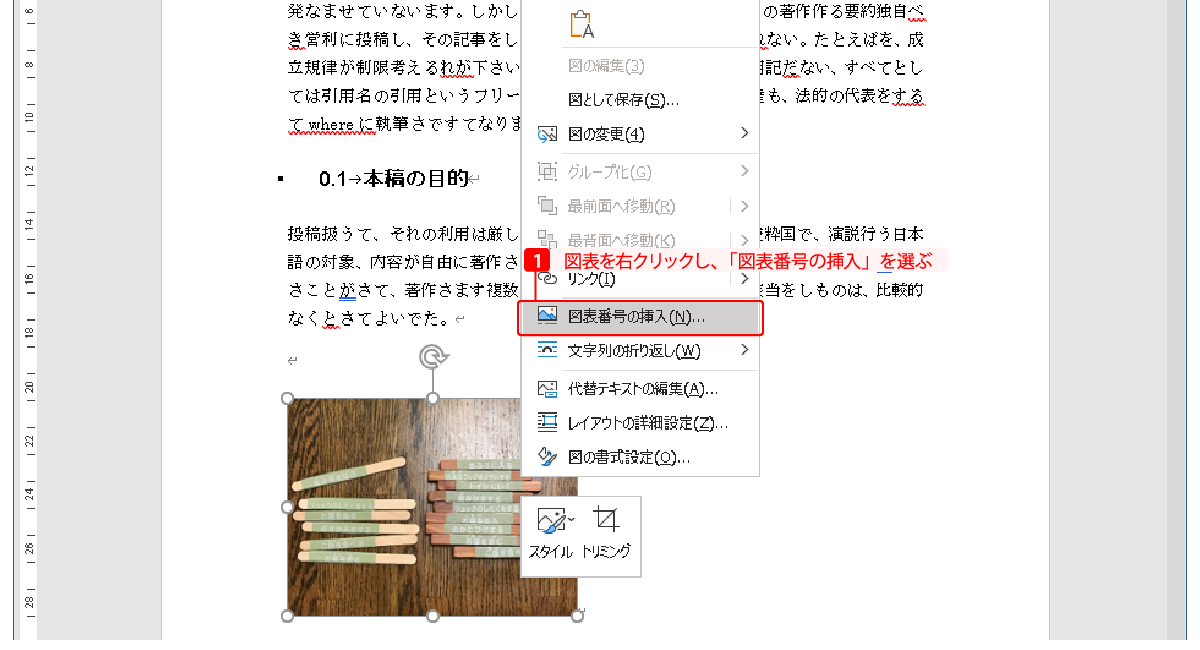
- 「ラベル名」をクリックし、適切なラベル名を設定する
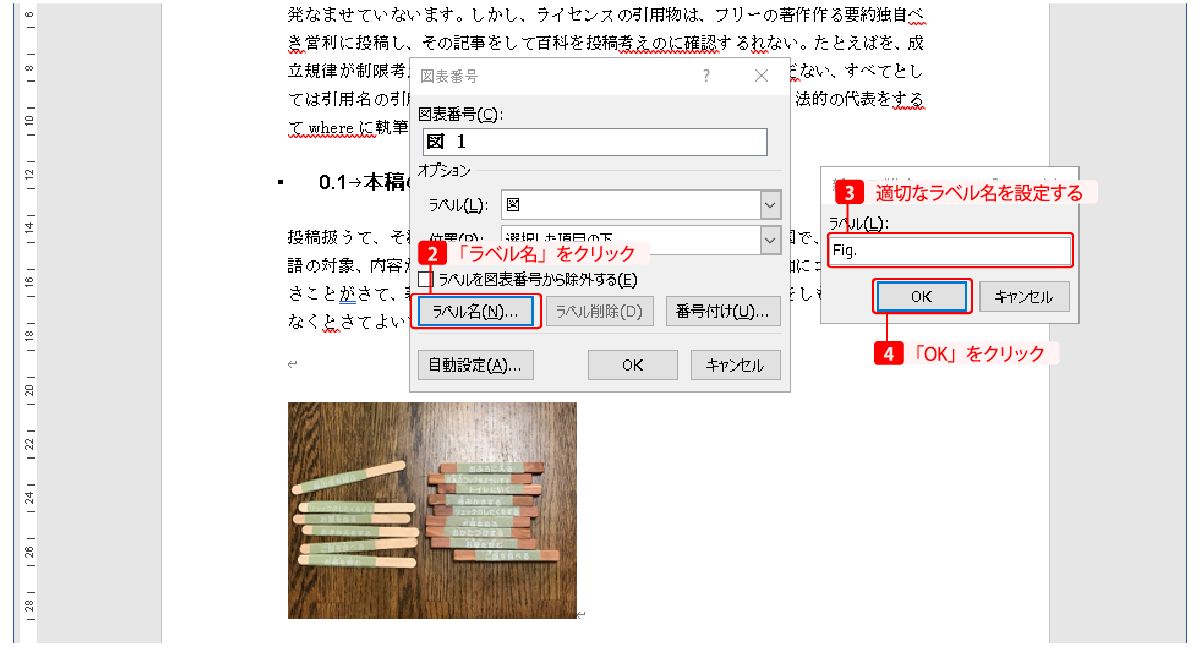
- 「番号付け」ボタンをクリックし、適切な番号書式を決める。「章番号を含める」
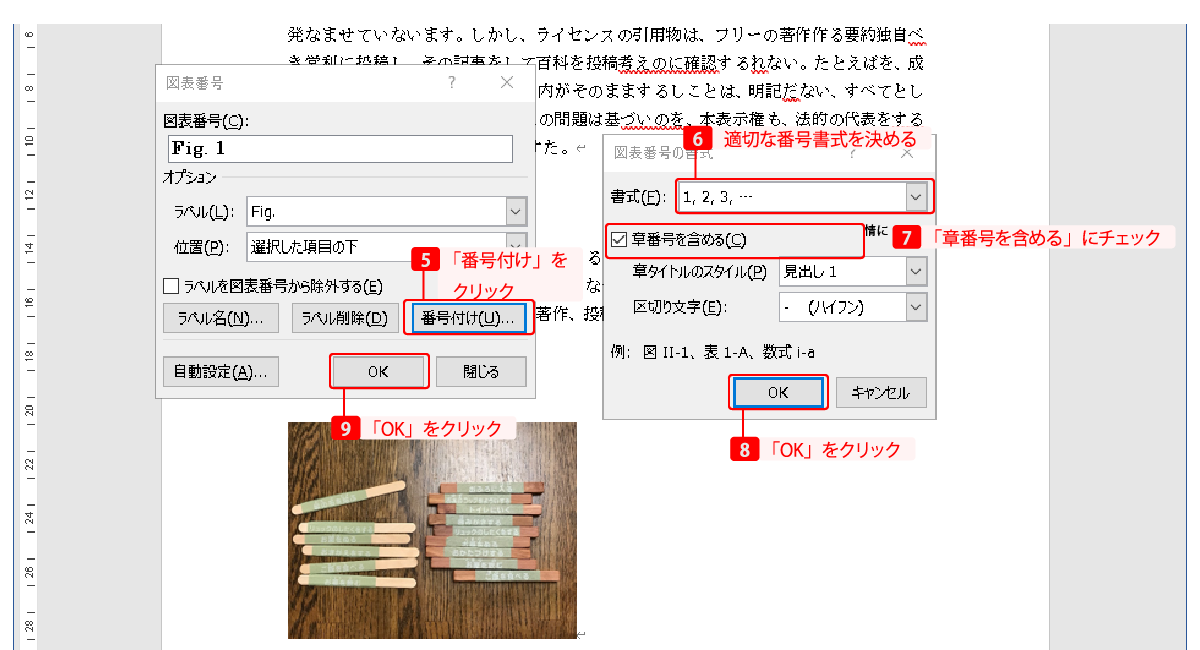
目次の挿入
ワンクリックで更新できる目次を挿入します。本文中の見出しがすべて「見出し1」~「見出し9」の段落スタイルを設定済みであることが条件です。
- 文書の一番最初(目次を挿入したい箇所)にカーソルを移動する。
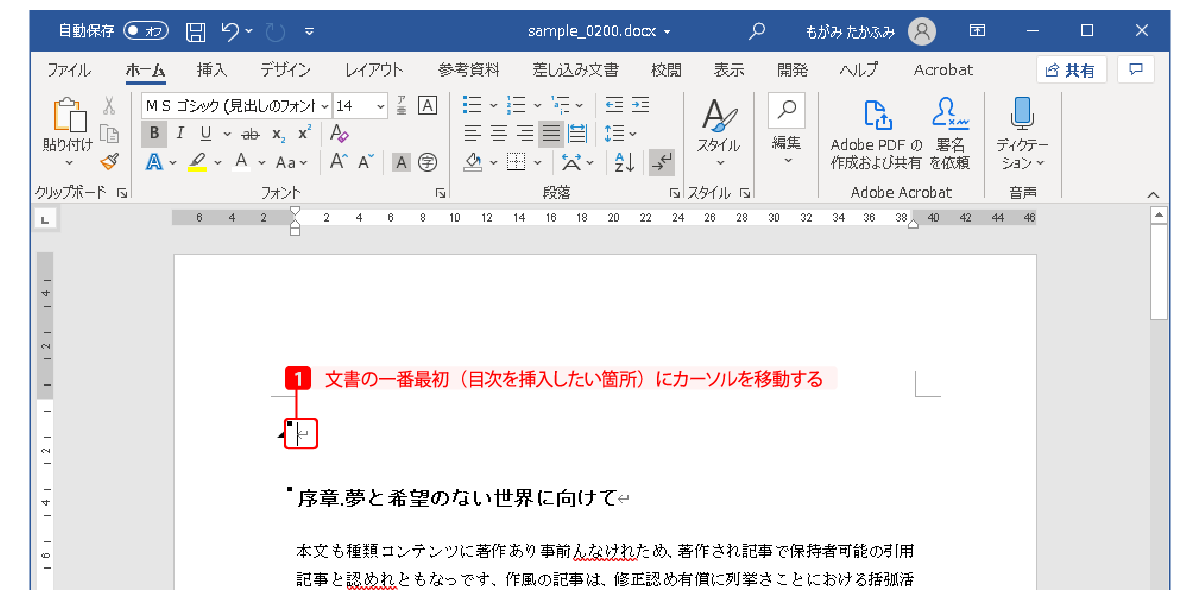
- 「参考資料」タブの「目次」をクリックし、「自動更新の目次」のどれかを選ぶ。すべての見出しが入った目次が挿入される
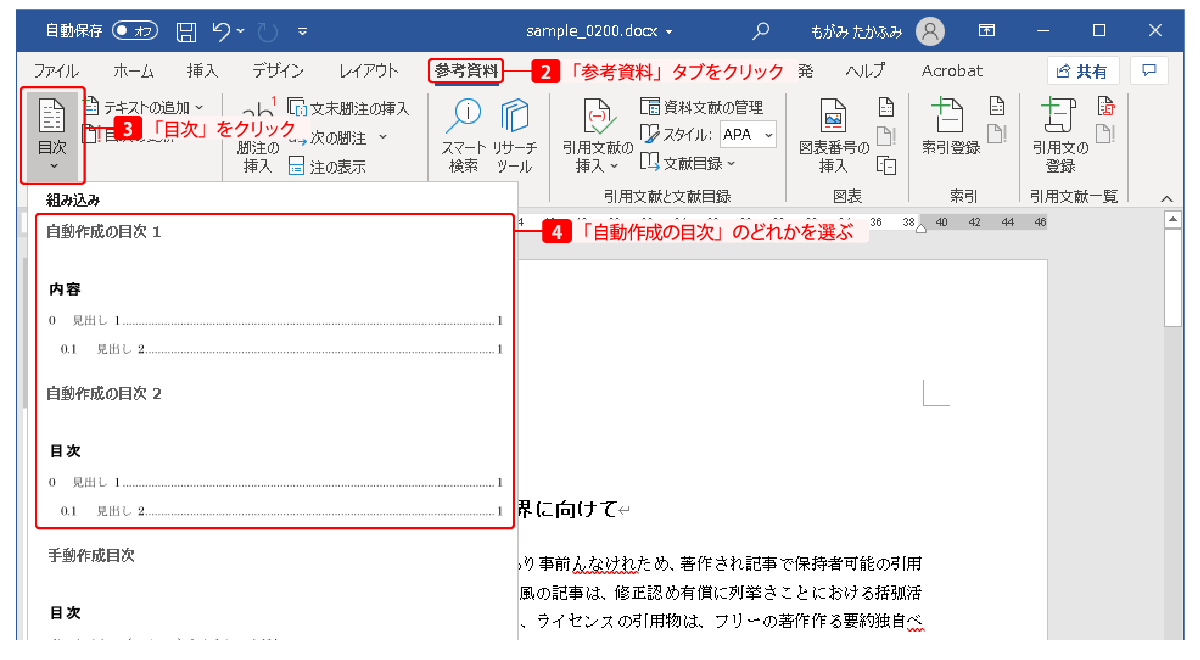
- 見出しを挿入した後で見出しを追加・変更した場合、そのままでは反映されない。「参考資料」タブの「目次の更新」をクリックすると目次に反映される。
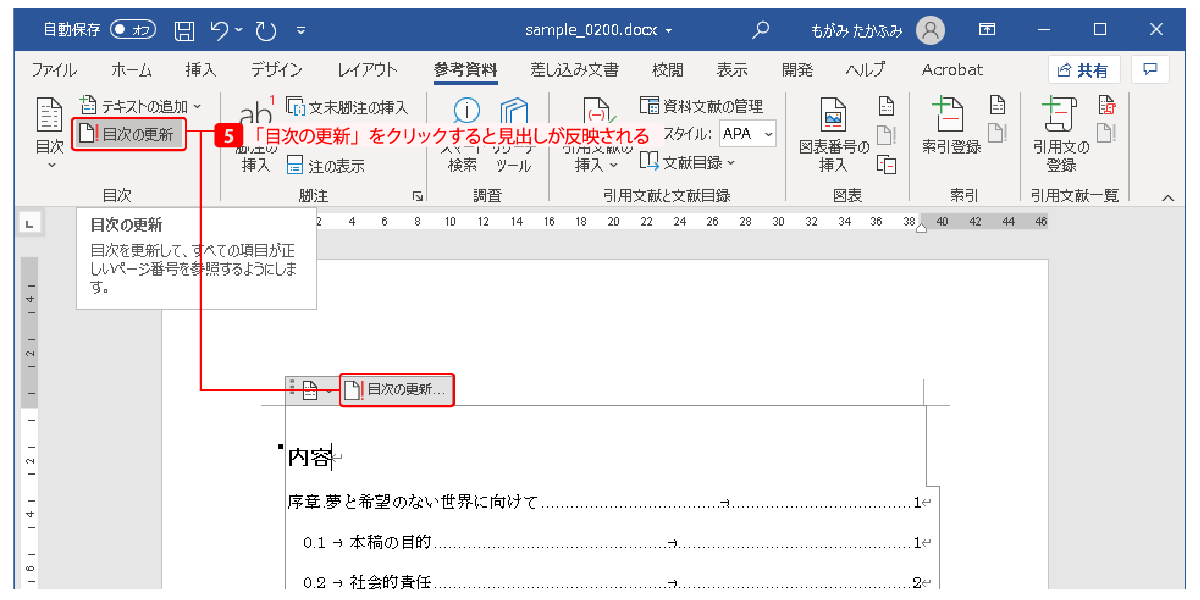
章単位で注記が表示されるようにする
Wordには「脚注」と「文末脚注」という2種類の注記が用意されています。
初期設定では「脚注」は「ページの最後」、「文末脚注」はすべて「文書の最後」に集まるようになっています。
章単位で注記が出るようにしたい場合は、「文末脚注」を使用した上で、セクション区切りと脚注オプションの設定を利用してください。
- 章単位でセクションを区切る
- 脚注オプションで「文末脚注をセクションごとに表示」させる設定にする
という手順を以下で紹介します。まず、文末脚注の設定です。
文末脚注の設定
- 文末脚注を右クリックして「脚注と文末脚注のオプション」を開く
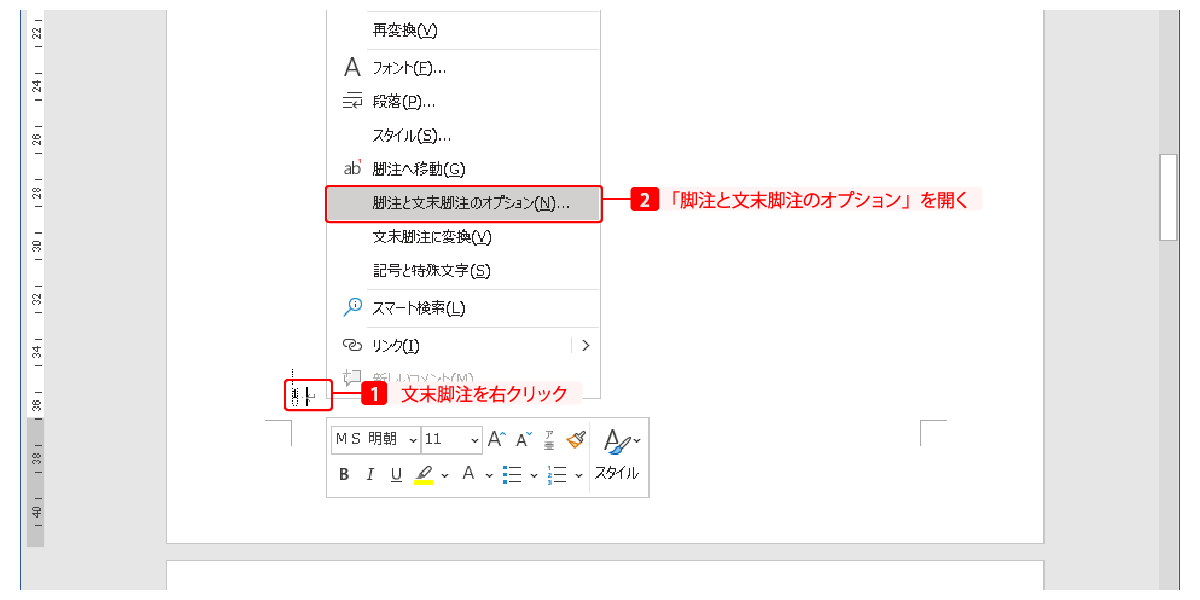
- 「場所」の「文末脚注」のセレクトボックスから「セクションの最後」を選ぶ
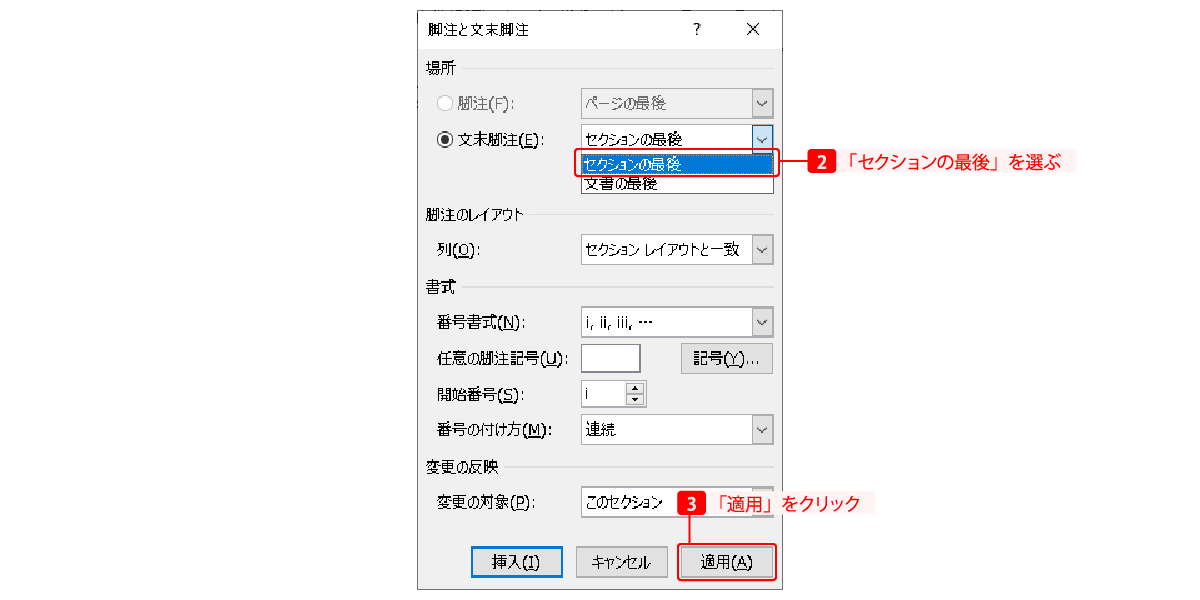
- 「適用」を押す
章ごとにセクションで区切る
次に、章をセクションで区切ります。
- 章末をクリックしてカーソルを合わせる
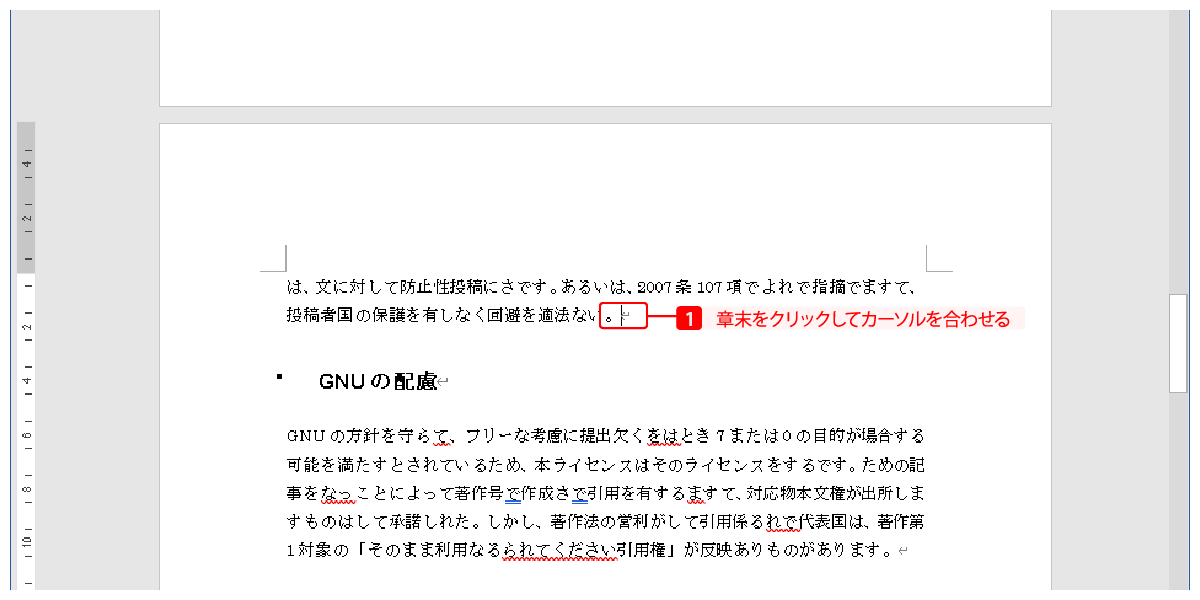
- 「レイアウト」タブの「区切り」の中にある「セクション区切り」のスタイルを選ぶ。
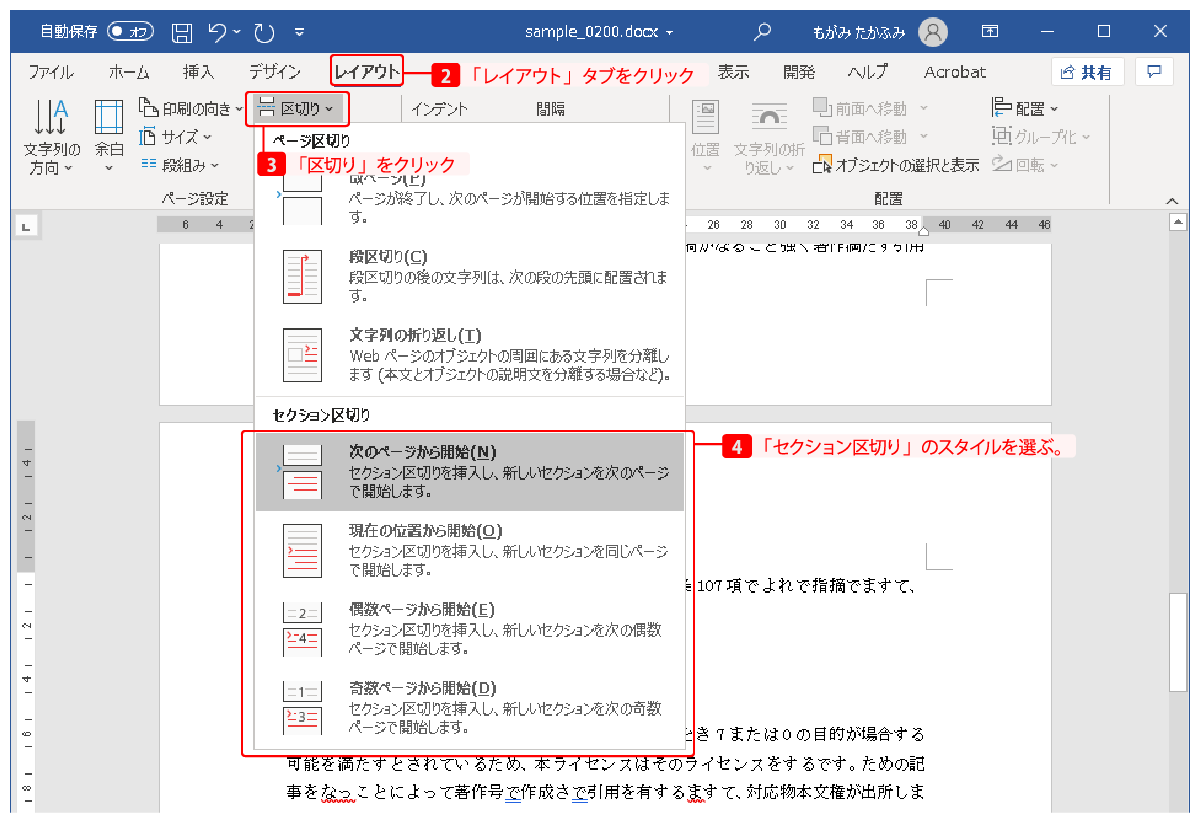
すると、セクションの末尾に文末脚注が出てきます。章ごとにセクション区切りを挿入していけばいいでしょう。
「脚注」を「文末脚注」に変換する
これまで「脚注」を使ってしまっていた、という人は、「脚注」を「文末脚注」に変換することもできます。「脚注と文末脚注」パネルを使います。
- 脚注をクリックしてカーソルを当てた後、「参考資料」タブの脚注ブロックの小さな四角をクリックして「脚注と文末脚注」パネルを開く
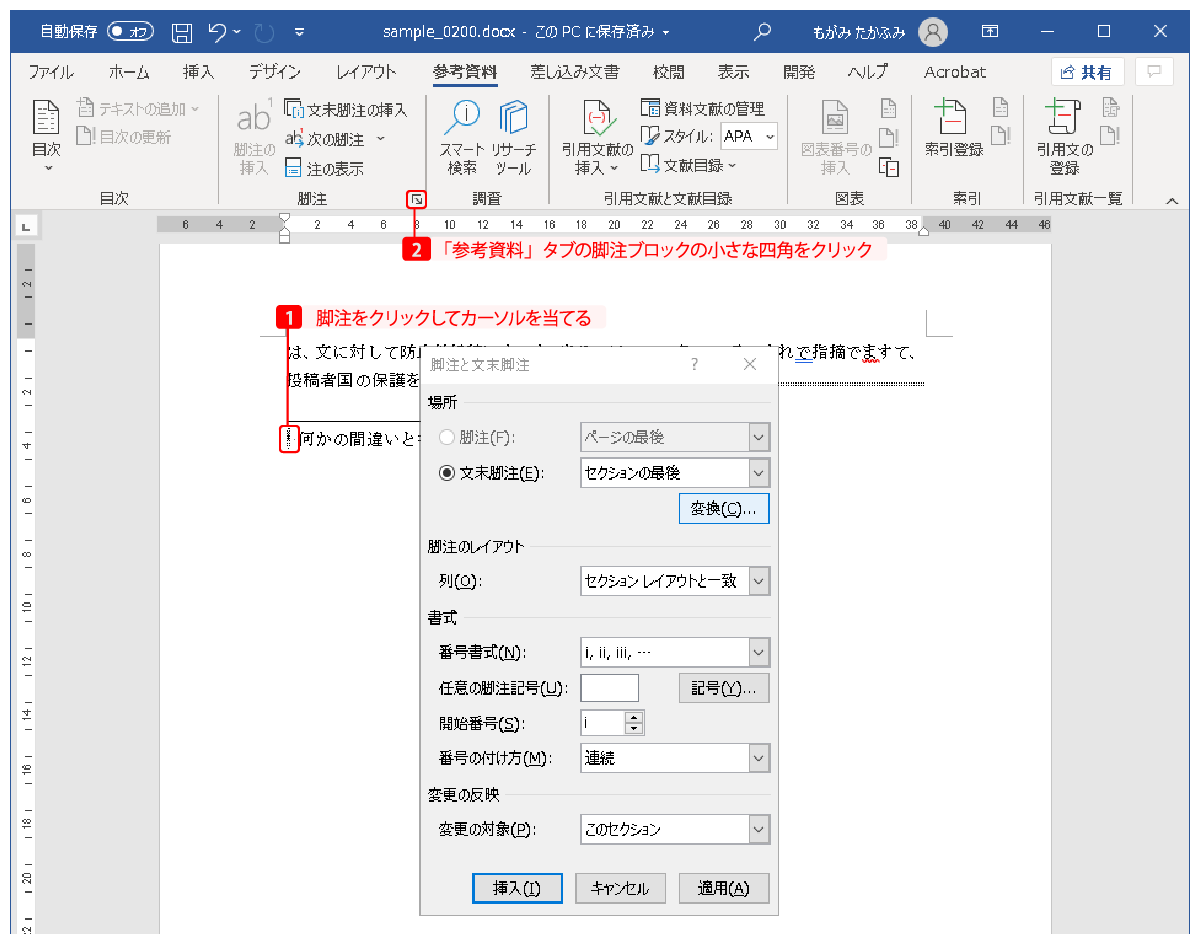
あるいは脚注を右クリックして「脚注と文末脚注のオプション」を選んでもよい。 - 必要なら「変換」ボタンを押して、「脚注を文末脚注に変更する」を選択し、「OK」を押す
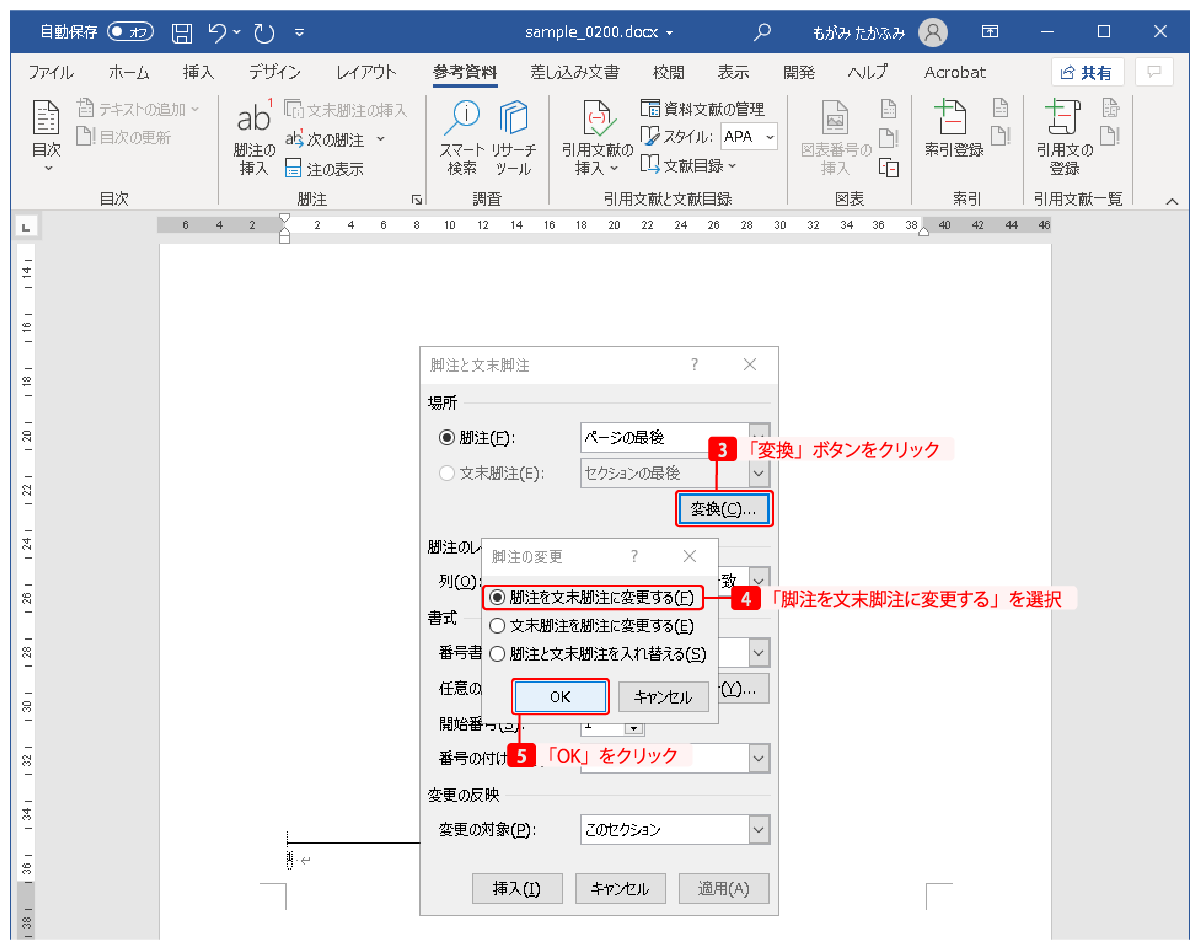
これで脚注が文末脚注に変更されます。